Planificar desenhos automaticamente
Use o comando Planificar para achatar desenhos automaticamente.
Você pode nivelar todas as entidades do desenho ou apenas um subconjunto especificado. Por exemplo, o comando SeleçaoIntel permite selecionar conjuntos de entidades por categoria.
Nota: Depois de planificar, as entidades 2D resultantes retêm suas layers, EstilosLinha e cores originais.
Você pode fazer o seguinte:
- Crie uma representação 2D a partir de um modelo 3D
Ao planificar uma vista 2D ou 3D de um modelo 3D, o comando projeta as entidades 3D especificadas no plano de visualização atual. A vista de modelo é criada usando entidades 2D.
- Corrigir desenhos que possuem coordenadas Z desconhecidas
Ao trabalhar em um desenho, pode acontecer que haja propriedades, como espessura, elevação ou outra propriedade não representativa para uma entidade 2D.
 Use uma das seguintes ferramentas para verificar se o desenho possui coordenadas Z:
Use uma das seguintes ferramentas para verificar se o desenho possui coordenadas Z:
Nota: A perda de precisão pode ocorrer nas seguintes situações:
- Planificar sem linhas ocultas
- Planificar uma vista de perspectiva
Propriedades que podem adicionar elevação ou coordenada Z a uma entidade 2D:
| Entidade |
Propriedades |
| Polilinha, hachura, nuvem |
Elevação |
| Linha |
Início Z, término Z |
| Círculo, arco e elipse |
Centro Z |
| Spline |
Ponto de ajuste Z |
| Entidades anotativas |
Posição Z |
Para planificar um desenho com coordenadas Z desconhecidas:
- Siga um destes procedimentos:
- No menu, clique em XtraTools> Modificar> Planificar.
- Na faixa de opções, clique em XtraTools> Modificar > Planificar.
- Na faixa de opções, clique em Início > Ferramentas > Planificar.
- Digite Planificar.
- Selecione todas as entidades do desenho com coordenada Z diferente de 0.
 Como alternativa, você pode usar o comando SeleçaoIntel para selecionar as entidades com coordenadas Z variáveis.
Como alternativa, você pode usar o comando SeleçaoIntel para selecionar as entidades com coordenadas Z variáveis.
- Pressione Enter.
- Para especificar se você deseja remover linhas ocultas, digite Sim ou Não.
O desenho é planificado. Todas as coordenadas Z são 0.
Exemplo:
| Vista superior de um desenho aparentemente 2D |
A vista 3D mostra entidades com coordenada Z |
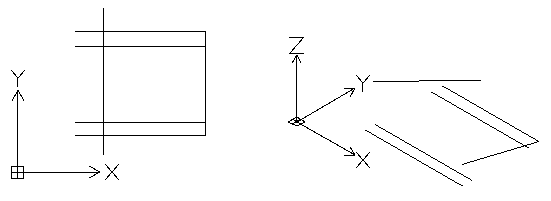 |
| Vista plana superior |
A vista 3D mostra que todas as entidades estão no mesmo plano |
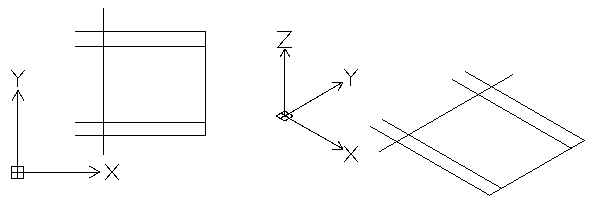 |
Para planificar uma vista 3D de um modelo:
- Na área de gráficos, configure uma vista 3D adequada. Use o comando Vistas.
- Siga um destes procedimentos:
- No menu, clique em XtraTools> Modificar> Planificar.
- Na faixa de opções, clique em XtraTools> Modificar > Planificar.
- Na faixa de opções, clique em Início > Ferramentas > Planificar.
- Digite Planificar.
- Selecione todas as entidades do desenho.
 Como alternativa, você pode usar o comando SeleçaoIntel para selecionar as entidades a serem planificadas.
Como alternativa, você pode usar o comando SeleçaoIntel para selecionar as entidades a serem planificadas.
- Pressione Enter.
- Para especificar se você deseja remover linhas ocultas, digite Sim ou Não.
A vista 3D é planificada no plano de visualização atual. A representação 2D é criada usando entidades 2D.
Exemplo:
Um cilindro e um círculo com espessura
| Vista 3D do modelo |
Vista plana 3D |
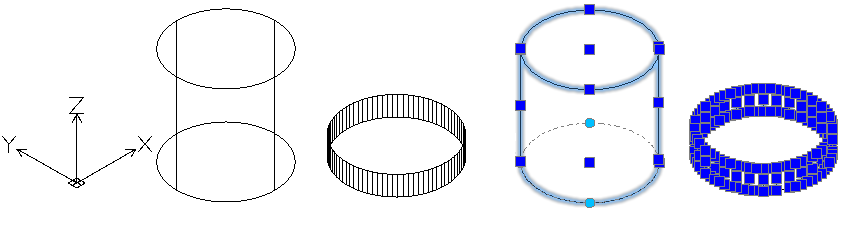 |
Comando: Planificar
Menu: XtraTools > Modificar > Planificar
Faixa de opções: XtraTools > Modificar > Planificar
Menu: Modificar > Planificar
Faixa de opções: Início > Ferramentas > Planificar