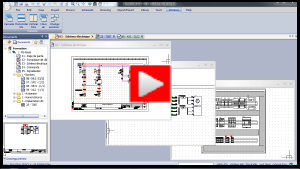En este ejercicio se preparan los ensamblajes para el recorrido de las mangueras y los cables en la implantación en 3D.
Este ejercicio se basa en los archivos del ejercicio 3. Si no ha completado ese ejercicio, descargue el
proyecto eléctrico del Ejercicio 3, descomprímalo en una unidad local y luego recupere el archivo.
Modificar el armario
Antes de trazar el recorrido de mangueras y cables, debe modificar los ensamblajes existentes. En el ensamblaje de armario, agregue los prensaestopas a los tres taladros en la parte inferior del armario.
Para modificar el armario:
- En SOLIDWORKS Electrical 3D, abra el ensamblaje de armario.
- En la pestaña Ensamblaje del CommandManager, haga clic en Insertar componentes
 .
.
- En el cuadro de diálogo, vaya hasta la ubicación para abrir e insertar los archivos de prensaestopas de la carpeta de datos SOLIDWORKS Electrical en ProgramData\SOLIDWORKS
Electrical\SOLIDWORKS\sldPrt. Hay tres taladros en la parte inferior del armario. Inserte dos prensaestopas de 14 (Cable_gland_14.SLDPRT) en los dos taladros exteriores y un prensaestopas de 20 (Cable_gland_20.SLDPRT) en el taladro central. Haga clic en
 después de insertar cada prensaestopas y repita el proceso. Consulte el vídeo para obtener más detalles.
después de insertar cada prensaestopas y repita el proceso. Consulte el vídeo para obtener más detalles.
- En la pestaña Ensamblaje del CommandManager, haga clic en Relación de posición
 y cree relaciones de posición concéntricas entre los prensaestopas y los taladros.
y cree relaciones de posición concéntricas entre los prensaestopas y los taladros.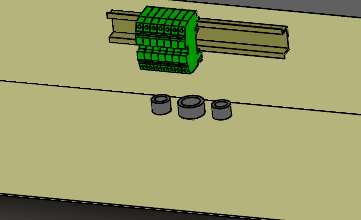
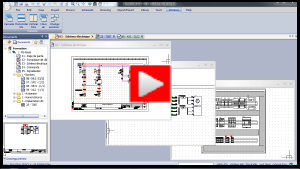
Seleccione la unidad de bomba
Ahora asocie los símbolos a los componentes e inserte el armario.
Para gestionar la unidad de bomba:
- Desde el proyecto SOLIDWORKS Electrical 3D, abra480.SLDASM.
- En la pestaña Ensamblaje del CommandManager, haga clic en Insertar componentes
 .
.
- Vaya hasta \ProgramData\SOLIDWORKS
Electrical\Projects\nn\PUMP\EW_PUMP_TANK_PANEL_SUPPORT.SLDASM e inserte la unidad de bomba en la zona de gráficos.
- En SOLIDWORKS Electrical Manager, expanda Desarrollo de bomba L2.
- En la zona de gráficos, haga clic con el botón derecho en el componente inferior y seleccione Ocultar componentes para que pueda acceder a los componentes situados detrás.
A continuación, asocie estos tres componentes a los símbolos eléctricos.
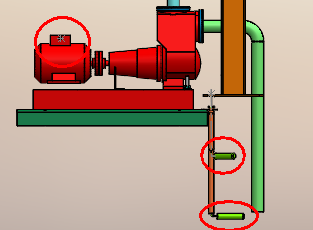
- Para asociar componentes a los símbolos:
- En Electrical Manager, haga clic con el botón derecho en B1 y seleccione Asociar.
- En el PropertyManager, para el componente asociado, en la zona de gráficos, seleccione el componente verde superior como se muestra en el vídeo.
- Haga clic en
 .
.
- En el cuadro de diálogo Asociar componente eléctrico, haga clic en Asociar con la pieza 3D.
- Repita los pasos 6a a 6d para asociar el símbolo del sensor B2 al componente verde inferior y el símbolo PU1 al motor.
- En el gestor de diseño del FeatureManager, muestre el componente inferior que ha ocultado anteriormente.
- Para insertar el armario, en el Electrical Manager, haga clic con el botón derecho en armario, seleccione Insertar y luego haga clic en
 .
.
- Arrastre el armario en la zona de gráficos y luego haga clic para colocarlo aproximadamente como se muestra en el vídeo.
- Utilice la herramienta Relación de posición y las relación de posición coincidentes para colocar el armario en el ensamblaje.

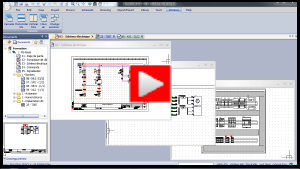
Definición del origen y el destino de las mangueras
Ahora trazará el recorrido de tres mangueras, W1, W2 y W3 desde las prensaestopas hasta los sensores y el motor de la bomba.
Para definir el origen y el destino de las mangueras:
- Oculte el componente inferior del ensamblaje para mostrar los sensores.
- En la pestaña SOLIDWORKS Electrical 3D del CommandManager, haga clic en Definir origen/destino de las mangueras
 .
.
- En el PropertyManager:
- Haga clic en
 .
.
- En Seleccionar la manguera que desea canalizar, haga clic en
 .
.
- En el cuadro de diálogo Seleccionar una manguera, expanda IEC_Pump Training, seleccione W1 y haga clic en Seleccionar.
Las columnas Origen 3D y Destino 3D muestran las conexiones para ayudarle a comprobar su trabajo.
- En el PropertyManager, para Seleccionar el componente de origen de la manguera, seleccione el sensor verde superior como se muestra en el vídeo.
- Para Seleccionar el componente de destino de la manguera, seleccione el prensaestopas más a la izquierda en la parte inferior del armario.
- Haga clic en
 .
.
- Repita los pasos 3b a 3f con estas selecciones:
| Manguera para el enrutamiento |
Origen |
Destino en el armario |
| W2 |
Sensor verde inferior |
Prensaestopas del extremo derecho |
| W3 |
Motor de bomba |
Prensaestopas central |
- Haga clic en
 .
.