Appearances PropertyManager
Use the Appearances PropertyManager to apply colors, material appearances,
and transparency to parts and assembly components. For sketches or curves
only, use the Sketch/Curve Color PropertyManager
to apply colors.
 The Advanced
tab is only available with the PhotoWorks application. It includes the
Illumination
The Advanced
tab is only available with the PhotoWorks application. It includes the
Illumination  ,
Mapping
,
Mapping  , and
Surface Finish
, and
Surface Finish  tabs,
and additional options in the Color/Image
tabs,
and additional options in the Color/Image
 tab. To display the simplified Color/Image
tab. To display the simplified Color/Image
 interface, click the Basic
tab.
interface, click the Basic
tab.
Selected Geometry
Appearance
|
|

|
|
red spray paint |
|
|
|
 The following are available only from the
Advanced tab with the PhotoWorks
application add-in. The following are available only from the
Advanced tab with the PhotoWorks
application add-in.
|
|
|
|
|
|
|
|
|
Image
 Image
only appears when the appearance you apply uses an image file.
Image
only appears when the appearance you apply uses an image file.
|
|
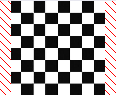
|
|
checker pattern2 |
|
|
|
|
Color
Add color to the document. The color is applied to the appearance listed
in Selected Geometry under Selected Entities.
 Color
is not available when the appearance uses an image file.
Color
is not available when the appearance uses an image file.
|
|
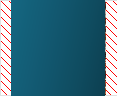
|
|
|
automobile paint blend |
|
 If the material is a blend of colors (for example automobile
paint), the preview displays a blend of Current
Color 1 If the material is a blend of colors (for example automobile
paint), the preview displays a blend of Current
Color 1  and Current
Color 2 and Current
Color 2  , etc. You can have up to three color layers. , etc. You can have up to three color layers.
|
|
|
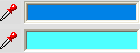
|
|
Create New
Swatch  . Create custom swatches or add colors to
predefined swatches. . Create custom swatches or add colors to
predefined swatches.
|
|
To create custom swatches:
Click Create
New Swatch  . . Type a value for File
name and click Save. |
|
|
To populate swatches:
Select a swatch to populate with colors. Choose a method to define colors.
RGB. Defines colors with red, green, and blue values. Use the
sliders or type numeric values for:
 Red Component of
Color Red Component of
Color
 Green Component of Color Green Component of Color
 Blue Component of Color Blue Component of Color
HSV. Defines colors with hue, saturation, and value entries.
Use the sliders or type numeric values for: |
Choose a method to select colors.
Pick a Color.
Move the pointer  to select a color. to select a color. Component of
Color  . Type a value in each of the boxes. . Type a value in each of the boxes. Slider  . Use the slider below
Component of Color. . Use the slider below
Component of Color. |
Pick a Color
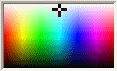
|
Select a color and click  to add
the color to the swatch. to add
the color to the swatch. |
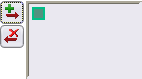
|
Repeat 2 through 4 to add other colors. Click  . . |
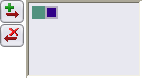
|
|
To remove colors from custom color swatches:
Select the color sample. Click Remove
Selected Swatch Color  . . |
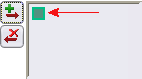
|
Display States/Display
States (linked)
The section name (Display States
or Display States (linked)) and
choices in the list reflect whether a display state is linked to the configuration.
This display
state. The changes you make are only reflected
in the current display state.
All display
states. The changes you make are reflected
in all display states.
Specify display
states. The changes you make are only reflected in the display
states you select.
If no display states
are linked to the configuration, all display states in the part or assembly
are available for selection. If a display state is linked to the configuration,
only that display state is available.
Related Topics
Appearances
PropertyManager Illumination tab
Appearances
PropertyManager Mapping tab
Appearances
PropertyManager Surface Finish tab