Displaying Results in the Window Panes
You can display multiple results simultaneously in split windows. You
can also plot and compare results between different design studies. The
Compare
Results tool provides another way to compare plots in one or
more studies.
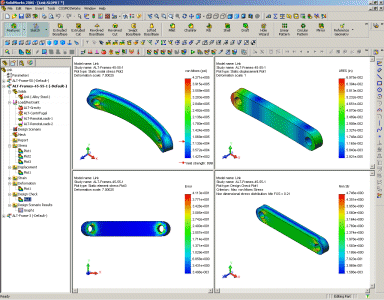
To display multiple results in split windows:
After running your study, split the graphics area
into 4 panes.
Click inside any pane, then define a plot for
the desired study.
The plot is displayed in the active pane.
Click inside another pane to activate it then
define another plot in the same study.
The plot is displayed in the active pane.
To edit the definition of a plot, click inside
the pane in which the plot is displayed then edit the definition of the
plot.
To display results from different studies simultaneously:
After running the desired studies successfully,
split the graphics area.
Click inside any pane to activate it.
Define a result plot from a study.
The plot is displayed in the active pane.
Activate another pane then define a plot of the
same result from another study.
The plot is displayed in the active pane.
 You can define up to 4 plots from 4 different
studies.
You can define up to 4 plots from 4 different
studies.