Mover, Copiar, Girar, Escalar o Estirar
Mueva, copie, gire, escale o estire entidades en croquis y dibujos con el PropertyManager Mover-Copiar-Girar-Escalar-Estirar.
 Las operaciones Mover y Copiar no crean relaciones. Para crear relaciones, hay que agregar relaciones.
Las operaciones Mover y Copiar no crean relaciones. Para crear relaciones, hay que agregar relaciones.
Mover o copiar entidades de croquis
Para mover o copiar entidades:
En el modo de croquis:
Haga clic en Mover entidades  en la barra de herramientas Croquis, o en Herramientas, Herramientas de croquis, Mover.
en la barra de herramientas Croquis, o en Herramientas, Herramientas de croquis, Mover.
- o -
Haga clic en Copiar entidades  (barra de herramientas Croquis) o en Herramientas, Herramientas de croquis, Copiar.
(barra de herramientas Croquis) o en Herramientas, Herramientas de croquis, Copiar.
 Las cotas se mueven o copian a la nueva ubicación con las entidades. Las relaciones se mueven o copian sólo si selecciona Mantener las relaciones.
Las cotas se mueven o copian a la nueva ubicación con las entidades. Las relaciones se mueven o copian sólo si selecciona Mantener las relaciones.
En el PropertyManager, en Entidades por mover o Entidades por copiar:
Seleccione las entidades de croquis en Elementos de croquis o anotaciones.
Seleccione Mantener las relaciones para mantener las relaciones entre entidades de croquis. Cuando está desactivada, las relaciones se rompen sólo entre las entidades seleccionadas y aquéllas que no están seleccionadas; las relaciones entre las entidades seleccionadas se mantienen.
-
En Parámetros:
|
Tipo de croquis |
Instrucciones para modificar parámetros |
|
Croquis en 2D
Croquis 3D sobre plano |
Lleve a cabo una de las siguientes acciones:
Seleccione De/A, haga clic en Punto inicial para establecer un Punto base  y, a continuación, arrastre las entidades de croquis a la posición deseada. y, a continuación, arrastre las entidades de croquis a la posición deseada. Seleccione X/Y y establezca valores para Delta X  y Delta Y y Delta Y  para ubicar las entidades de croquis. para ubicar las entidades de croquis.
Haga clic en Repetir para volver a modificar la posición de las entidades del croquis la misma distancia nuevamente. |
|
Croquis 3D |
Con el sistema de referencia en 3D:
Para obtener más información sobre cómo utilizar el sistema de referencia en 3D para mover o copiar entidades, consulte Sistema de referencia.
|
|
Con valores numéricos:
En Trasladar, especifique Delta X  , Delta Y , Delta Y  y Delta Z y Delta Z  . . Haga clic en Repetir para volver a modificar la posición de las entidades del croquis la misma distancia nuevamente. |
Haga clic en  .
.
Girar entidades de croquis
Para girar entidades de croquis:
En el modo de croquis, haga clic en Girar entidades  (barra de herramientas Croquis) o en Herramientas, Herramientas de croquis, Girar.
(barra de herramientas Croquis) o en Herramientas, Herramientas de croquis, Girar.
En el PropertyManager, en Entidades por girar:
Seleccione las entidades de croquis en Elementos de croquis o anotaciones.
Seleccione Mantener las relaciones para mantener las relaciones entre entidades de croquis. Cuando está desactivada, las relaciones se rompen sólo entre las entidades seleccionadas y aquéllas que no están seleccionadas; las relaciones entre las entidades seleccionadas se mantienen.
-
En Parámetros:
|
Tipo de croquis |
Instrucciones para modificar parámetros |
|
Croquis en 2D
Croquis 3D sobre plano |
Haga clic en Punto base (Girar punto definido) para establecer un Punto base  , y luego haga clic en el área de gráficos para establecer el Centro de rotación. , y luego haga clic en el área de gráficos para establecer el Centro de rotación. Configure un valor para el Ángulo  . . |
|
Croquis 3D |
Para girar las entidades con el sistema de referencia en 3D, seleccione un anillo y arrastre.
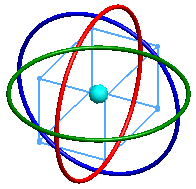
Para cambiar el origen del giro, arrastre la bola del centro.
Para obtener más información sobre cómo utilizar el sistema de referencia en 3D para girar entidades, consulte Sistema de referencia.
|
|
Para especificar el giro numéricamente, seleccione directamente en el PropertyManager los valores para la referencia de giro, el origen y el ángulo.
Si se seleccionaron entidades de croquis al hacer clic en Girar, aparecen los siguientes elementos:
 Referencia de rotación: Especifique una línea dentro de las entidades seleccionadas alrededor de la cual se produce el giro. Referencia de rotación: Especifique una línea dentro de las entidades seleccionadas alrededor de la cual se produce el giro.
 Ángulo: Especifique el ángulo para girar las entidades seleccionadas con respecto a la referencia de giro. Ángulo: Especifique el ángulo para girar las entidades seleccionadas con respecto a la referencia de giro.
Si no se seleccionó ninguna entidad, aparecen los siguientes elementos:
Al hacer clic en Referencia de giro y seleccionar una línea, aparece Ángulo de referencia de giro y desaparecen Origen de giro y Ángulo de referencia de giro.
Para volver a mostrar Origen de giro y Ángulo de giro, haga clic con el botón derecho en Referencia de giro y, a continuación, seleccione Borrar selecciones.
|
Escalar entidades de croquis
Para escalar entidades de croquis:
En el modo Editar croquis, haga clic en Escalar entidades  (barra de herramientas Croquis) o en Herramientas, Herramientas de croquizar, Escala. (barra de herramientas Croquis) o en Herramientas, Herramientas de croquizar, Escala. |
En el PropertyManager, en Entidades a ajustar la escala, seleccione entidades de croquis para Elementos de croquis o anotaciones. |
En Parámetros:
Haga clic en Punto base (Escala punto definido) para establecer un Punto base  , y luego haga clic en el área de gráficos para establecer el punto de Escala con respecto a. , y luego haga clic en el área de gráficos para establecer el punto de Escala con respecto a. Configure el valor de Factor de escala  . Por ejemplo, especifique 2 para tamaño doble, 0.5 para medio tamaño, etc. . Por ejemplo, especifique 2 para tamaño doble, 0.5 para medio tamaño, etc.
Para mantener las entidades de croquis originales y crear copias de las entidades escaladas:
Seleccione Copiar.
Especifique un valor para Número de copias  . . |
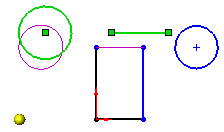
|
Haga clic en  . . |
Estirar entidades de croquis
Para estirar entidades de croquis:
En el modo Editar croquis, haga clic en Estirar entidades  (barra de herramientas Croquis) o en Herramientas, Herramientas de croquizar, Estirar entidades.
(barra de herramientas Croquis) o en Herramientas, Herramientas de croquizar, Estirar entidades.
En el PropertyManager, en Entidades a estirar, seleccione las entidades de croquis para Elementos de croquis o anotaciones.
-
En Parámetros, seleccione Desde/Hasta o X/Y:
|
Parámetro |
Instrucciones para modificar parámetros |
|
Desde/Hasta |
Haga clic en Punto base  y, a continuación, en el croquis para establecer un punto base. y, a continuación, en el croquis para establecer un punto base. Arrastre para estirar las entidades de croquis.
Al soltar el ratón, las entidades se estiran hasta ese punto y se cierra el PropertyManager.
|
|
X/Y |
Configure los valores para Delta X  y Delta Y y Delta Y  para estirar las entidades de croquis. para estirar las entidades de croquis. Haga clic en Repetir para volver a estirar las entidades con la misma distancia. Haga clic en  . . |
Temas relacionados
Especificación de la posición de las notas mediante el movimiento