Crear y editar vistas explosionadas
|
Cree vistas explosionadas seleccionando y arrastrando piezas en la zona de gráficos, creando uno o varios pasos de explosión. En las vistas explosionadas, se puede:
Espaciar o separar uniformemente pilas de componentes explosionados (tornillería, arandelas, etc.). Asociar un componente nuevo a los pasos de explosión existentes de otro componente. Esto resulta útil si agrega una pieza nueva a un ensamblaje que ya tiene una vista explosionada. Si un subensamblaje tiene una vista explosionada, reutilice dicha vista en un ensamblaje de nivel superior. Agregar líneas de explosión para indicar relaciones de componentes.
Mientras se explosiona un ensamblaje, no se pueden agregar relaciones de posición al mismo. |
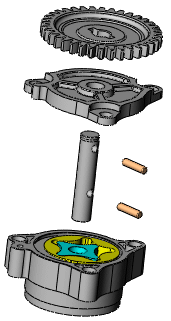
|
Para crear una vista explosionada:
Haga clic en Vista explosionada  (barra de herramientas Ensamblaje) o en Insertar, Vista explosionada.
(barra de herramientas Ensamblaje) o en Insertar, Vista explosionada.
Seleccione uno o varios componentes para incluir en el primer paso de explosión.
En el PropertyManager, los componentes aparecen en Componentes del paso de explosión  . Aparece una tríada en la zona de gráficos. . Aparece una tríada en la zona de gráficos. Arrastre un brazo de la tríada para explosionar los componentes.
El paso de explosión aparece en Pasos de explosión. |
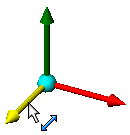
|
|

|
Para mover o alinear el sistema de referencia:
Arrastre la esfera central para arrastrar el sistema de referencia libremente. Presione Alt + arrastre la esfera central o un brazo y colóquelo en una arista o cara para alinearlo con ellas. Haga clic con el botón derecho del ratón en la bola central y seleccione Alinear con, Alinear con el origen del componente o Alinear con el origen del ensamblaje. |
En Configuración, haga clic en Finalizar.
El PropertyManager se desactiva y queda listo para el siguiente paso de explosión.
Cree los pasos de explosión que necesite y luego haga clic en  .
.
Una vista explosionada se almacena con la configuración de ensamblaje en la que se creó. Cada configuración puede tener una vista explosionada.
 Puede copiar una vista explosionada desde la configuración activa a otra configuración arrastrando VistaExpl
Puede copiar una vista explosionada desde la configuración activa a otra configuración arrastrando VistaExpl  en el ConfigurationManager. Puede acceder a la copia de la vista explosionada cuando activa la segunda configuración.
en el ConfigurationManager. Puede acceder a la copia de la vista explosionada cuando activa la segunda configuración.
Para espaciar componentes automáticamente:
Seleccione dos o más componentes.
En Opciones, seleccione Espaciar componentes automáticamente después de arrastrar.
Arrastre un brazo de la tríada para explosionar los componentes.
Cuando usted suelta los componentes, un componente queda donde lo suelta y el software separa automáticamente los componentes restantes a la misma distancia a lo largo del mismo eje.
|

|
Puede utilizar las asas de arrastre  para mover los componentes y cambiar el orden de los mismos en la cadena. para mover los componentes y cambiar el orden de los mismos en la cadena. Puede cambiar la distancia de separación automática. En el PropertyManager, en Opciones, mueva el control deslizante Ajustar la separación entre componentes de la cadena  . . |
Para utilizar una vista explosionada de un subensamblaje en un ensamblaje:
Seleccione un subensamblaje para el que haya definido una vista explosionada previamente.
En el PropertyManager, haga clic en Reutilizar explosión de subensamblaje.
El subensamblaje se explosiona en la zona de gráficos y los pasos de la vista explosionada del subensamblaje aparecen en Pasos de explosión.
Para editar un paso de explosión:
En el PropertyManager, en Pasos de explosión, haga clic con el botón derecho del ratón en un paso de explosión y seleccione Editar paso.
Realice los siguientes cambios según sea necesario:
Arrastre componentes para volver a situarlos.
Seleccione componentes para agregarlos al paso.
Elimine componentes de un paso haciendo clic con el botón derecho del ratón y seleccionando Eliminar.
Cambie los valores de Configuración.
Cambie las selecciones de Opciones.
Haga clic en Aplicar para obtener una vista preliminar de los cambios.
 Haga clic en
Haga clic en  para deshacer los cambios no deseados.
para deshacer los cambios no deseados.
Haga clic en Finalizar para terminar.
Para eliminar un paso de explosión:
En el PropertyManager, en Pasos de explosión, haga clic con el botón derecho del ratón en un paso de explosión y seleccione Eliminar.
Temas relacionados
Explosionar y colapsar una vista explosionada
Croquis con líneas de explosión
Vistas explosionadas en dibujos