Using 3D Sketching Tools
Sketch Tools
|
Some of the tools you can use to create 3D sketches include:
|
|
|
|
|
|
|
|
|
|
|
|
 Spline on surface is only available in 3D. Spline on surface is only available in 3D.
|
|
|
|
You can not use:
|
3D Sketching
You can create 3D sketch entities on a working plane, or at any arbitrary point in 3D space.
To begin a 3D sketch:
Click 3D Sketch  (Sketch toolbar) or Insert, 3D Sketch to open a 3D sketch on the Front plane in Isometric view.
(Sketch toolbar) or Insert, 3D Sketch to open a 3D sketch on the Front plane in Isometric view.
- or -
Select a plane and then click
3D Sketch on Plane
 (Sketch toolbar) or Insert, 3D Sketch on Plane to add a 3D sketch in Normal to view.
(Sketch toolbar) or Insert, 3D Sketch on Plane to add a 3D sketch in Normal to view.
Differences Between 2D and 3D Sketching
With 2D sketching, all geometry is projected onto the plane you selected to sketch. Silhouette edges become planar entities, so that from certain angles, fillets and cylinders appear as arcs and lines.
In the sketch below, though you do not view normal to the sketch plane, you can still perceive how the model is projected onto the sketch plane.
|
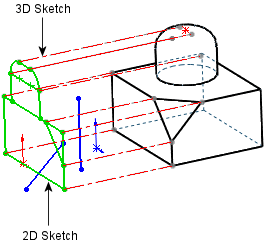
|
|
In a 2D sketch, model geometry is projected onto the sketch plane in this manner.
|
In the sketch below, the 3D sketch in red (created on one of the edges of the chamfer) is a model edge that is not parallel to the 2D sketch plane. The 2D sketch in red is a projection of the 3D sketch.
In the 2D sketch, you can sketch a line that is parallel to other lines and add end points that are coincident. However, parallel and coincident refer to the projected edge and not the real edge. The 2D sketch in blue represents this condition. The end of the line is not coincident with the real model edge, nor is the line parallel to it.
In 3D sketching, there are no such projections. If you add a parallel relation to the red 3D sketch, it is parallel in 3D space.
 In 3D sketches with nested contours, you can select the internal boundaries, but their profiles are not subtracted from the overall extrusion as is the case in 2D sketches.
In 3D sketches with nested contours, you can select the internal boundaries, but their profiles are not subtracted from the overall extrusion as is the case in 2D sketches.
2D Sketching in 3D
When you open a sketch in 3D, you can start the sketch anywhere. This adds an origin. To use a 2D sketch mode in a 3D sketch, activate a planar face by adding a
3D sketch plane
. You can also click 3D Sketch on Plane  (Sketch toolbar) or Insert, 3D Sketch on Plane to start sketching in a 2D mode. This provides some additional benefits:
(Sketch toolbar) or Insert, 3D Sketch on Plane to start sketching in a 2D mode. This provides some additional benefits:
-
Inferences. More relations are available, with some restrictions.
-
Snapping. Only occurs with the geometry in the sketch plane. Exceptions include:
-
-
Snap to a curve that passes through a plane and infer coincidence between the sketched point and the curve.
-
Snap to points off the plane when viewing that plane normal to. This ensures that the point is coincident with the projection onto the plane.
Related Topics
Using 3D Sketching Capabilities
Sketch Relations in 3D Sketches
Dimensioning a 3D Sketch
Coordinate System in 3D Sketching