寸法引出線 PropertyManager(Dimension Leaders PropertyManager)
寸法引出線(Dimension Leaders)PropertyManagerでは寸法の表示を指定できます。複数の寸法を選択した場合、選択した寸法に適用されるプロパティのみ使用可能になります。
補助線/引出線表示
使用可能な矢印や引出線は、選択されている寸法のタイプによって異なります。
矢印の配置(Arrow Placement):
(extension lines)に対する矢印の配置位置を指定できます:
: 外側  (Outside)、内側
(Outside)、内側  (Inside)、スマート表示
(Inside)、スマート表示  (Smart)、方向指定引出線
(Smart)、方向指定引出線  (Directed Leader)。
(Directed Leader)。
スマート矢印(Smart Arrows)を選択すると、矢印が寸法値に重なってしまう場合、寸法の表示は自動的に補助線の外側に変更されます。
方向指定引出線(Directed Leader)はフィーチャー面を基準に角度指定でき、フィーチャー軸と平行するアノテート アイテム平面に配置できます。
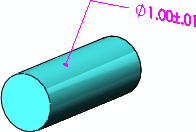
寸法を選択すると、寸法矢印に円形ハンドル が表示されます。ポインタを矢印ハンドルの上に置くと、ポインタの形が
が表示されます。ポインタを矢印ハンドルの上に置くと、ポインタの形が に変わります。矢印ハンドル(2 つの寸法が存在する場合は、いずれかのハンドル)をクリックすると、矢印は外側または内側に反転します。
に変わります。矢印ハンドル(2 つの寸法が存在する場合は、いずれかのハンドル)をクリックすると、矢印は外側または内側に反転します。
チェーン配置(Ordinate chain): 累進寸法 にチェーン矢印を添付できます。
スタイル: 1つの寸法に矢印が2つある場合は、それぞれ別の矢印スタイルを指定できます。この機能では、JIS寸法表示規格がサポートされます。2 つのリストは寸法規格で別々のスタイルが指定されている場合にのみ寸法(Dimension)PropertyManager に表示されます。
|
 半径 半径
|
円弧、または円の寸法を半径で表示するよう指定できます。
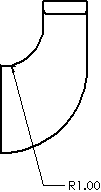
|
|
 直径 直径
|
円弧、または円の寸法を直径で表示するよう指定できます。
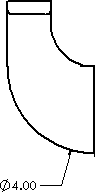
|
|
 直線 直線
|
直径を長さ寸法(半径値でなく)として指定できます。
|
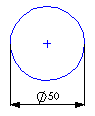
|
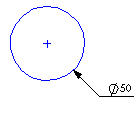
| |
直線
|
半径
|
|
|
 短縮表示 短縮表示
|
短縮表示(foreshortened)される半径寸法を指定します。これは、半径の中心点が図面シート以外にあるか、他の図面ビューの妨げになるときに有効です。
寸法ハンドルを使用して、中心とベンドを配置変更します。
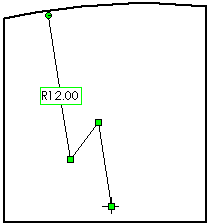
直径寸法をフィットしない図面に移動すると、短縮表示されます。
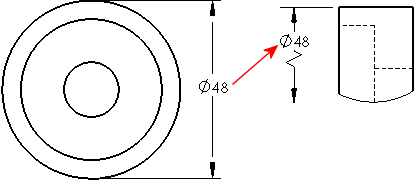
 短縮表示された半径または直径に寸法を追加すると、その寸法も同じようにジグザグ線で表示されます。 短縮表示された半径または直径に寸法を追加すると、その寸法も同じようにジグザグ線で表示されます。
|
|
 実線引出線 実線引出線
|
半径を表示する矢印が外側にある場合、円を貫く引出線を実線で表示するよう指定できます。ANSI 標準規格では使用できません。
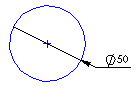
|
|
 開き引出線 開き引出線
|
|
|
 1矢印/実線引出線 1矢印/実線引出線
|
|
|
 1矢印/開き引出線 1矢印/開き引出線
|
|
|
 2矢印/実線引出線 2矢印/実線引出線
|
|
|
 2矢印/開き引出線 2矢印/開き引出線
|
|
|
 軸に直交 bsp;(もし直径寸法のために直線 軸に直交 bsp;(もし直径寸法のために直線 (Linear)を選択するなら利用可能です)
(Linear)を選択するなら利用可能です)
|
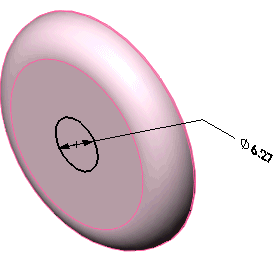
|
|
 マルチ ジョグ線 (Multi-jog Leader): (直径、半径、面取り寸法と穴寸法テキストで使用できます) マルチ ジョグ線 (Multi-jog Leader): (直径、半径、面取り寸法と穴寸法テキストで使用できます)
|
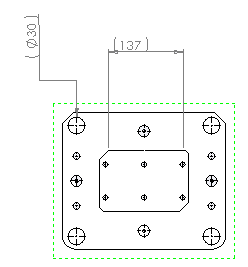
|
|
 軸に平行(もし直径寸法のために直線 軸に平行(もし直径寸法のために直線
 (Linear)を選択するなら利用可能です) (Linear)を選択するなら利用可能です)
|
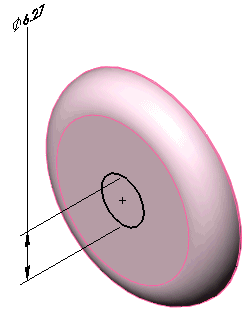
|
円弧の内側まで矢印延長.寸法を表示する矢印が円弧の内側まで延長するように指定できます。このオプションは、希望の図面の規格に沿うよう、矢印(Arrows)の設定(内側(Inside)、または外側(Outside))と組み合わせて使用します。
|
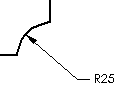
|
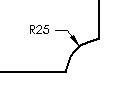
|
|
内側まで矢印延長オン
矢印を外側に設定
|
内側まで矢印延長オフ
矢印を外側に設定
|
ドキュメントの2つ目の矢印設定使用矢印で外側に表示されている直径(長さ寸法表示でなく)にデフォルト設定で第 2 矢印が使用されるよう指定できます。
ドキュメントのデフォルト設定を指定するには、2つ目の外側矢印表示(Display second outside arrow)を次のいずれかで選択します:
ドキュメントデフォルトを上書きするために、ドキュメントの2つ目の矢印設定使用(Use document second arrow)を選択解除し、 外側の第2矢印表示(Display second outside arrow)を選択し、矢印表示のオン/オフを切り替えます。
|
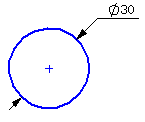
|
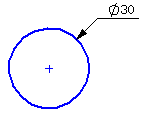
|
|
2 つ目の矢印を表示
|
2 つ目の矢印を非表示
|
ドキュメントの折れ線の長さを使用
折れ線の長さ(Bent leader length)の値(
ドキュメント プロパティ - 寸法
(Document Properties - Dimensions))を使用します。選択解除すると、寸法の折れ線の長さを指定できます。ボックスで値を指定します。
引出線スタイル
ドキュメントの表示を使用(Use document display)
破断線
破断線(Break Lines):図面の他の寸法、補助線と交差する場合に使用する寸法と破断補助線を選択します。
 破断補助線は、矢印と公差する場合にのみ選択できます。
ドキュメント プロパティ - 寸法
(Document Properties - Dimensions)を参照して、寸法矢印周囲でのみブレーク(Break around dimension arrows only)を選択します。
破断補助線は、矢印と公差する場合にのみ選択できます。
ドキュメント プロパティ - 寸法
(Document Properties - Dimensions)を参照して、寸法矢印周囲でのみブレーク(Break around dimension arrows only)を選択します。
|
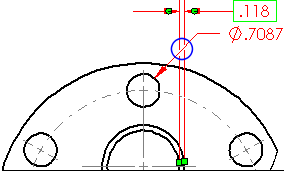
|
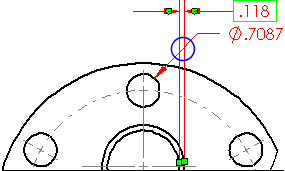
|
|
選択
|
選択解除
|
ドキュメントの間隔設定を使用(Use document gap):ドキュメント プロパティ - 寸法の値を使用します。
間隔(Gap):ドキュメントのデフォルトを使用しない場合は、値を入力します。
 寸法線が破断されている場合、それらは周囲の線の回りで破断されます。寸法が大幅に移動された場合、新規の周囲の寸法で破断されないことがあります。この表示を更新するには、寸法線を破断線非表示し、再度破断線表示します。
寸法線が破断されている場合、それらは周囲の線の回りで破断されます。寸法が大幅に移動された場合、新規の周囲の寸法で破断されないことがあります。この表示を更新するには、寸法線を破断線非表示し、再度破断線表示します。
ユーザー定義テキスト位置
|
|
円弧寸法テキスト
|
|
実線、整列テキスト
|

|
|
|
|
|
破線引出線、水平テキスト
|

|
|
|
|
|
破線引出線、整列テキスト
|

|
より詳細の寸法アイコンは、寸法の引出線/テキスト(Dimension Leaders/Text) を参照してください。
円弧の状態
円弧または円の間の寸法(dimension between arcs or circles)をどのように作るか設定できます。
第1または 第2円弧の状態(Second arc condition):
中心(Center)、最小(Min)、最大(Max)を選択します。
円弧と円の間の距離の寸法を配置する場合、下記のオプションを利用できます:
次の例では第 1 円弧の状態(First Arc Condition)は中心(Center)に、また第 2 円弧の状態(Second Arc Condition)は表記の通りに設定されています。
|
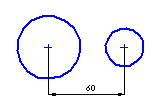
|
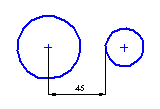
|
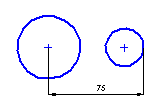
|
|
中心(Center)(デフォルト)
|
最小(Min)(最短距離)
|
最大(Max)(最長距離)
|