図面の断面図(Section Views in Drawings)
図面で親ビューを断面線で切断して、断面図(Section View) を作成します。 断面図は直線上の断面線から作成することも、また段の付いた断面線によって定義されたオフセット断面を作成することもできます。 断面線は、同心の円弧を含むこともできます。

 パレット表示に追加するために、モデルに断面表示を作成することができます。
パレット表示に追加するために、モデルに断面表示を作成することができます。
-
以下の処理が可能です:
-
-
断面図の断面図。 新しい断面は元のソリッドモデルから計算されるため、モデルが変更されると断面図も更新されます。
-
正投影図(正面、右側面、左側面、平面、底面、背面)を基にした断面図の分解図。
-
部品のカット断面図はピクトリアルな図面ビュー(等角投影図、不等角投影図、両等角投影図など)の断面図を作成します。 bsp;
-
断面図の隠れエッジを表示 できます。
-
断面図はFeatureManager デザイン ツリーで展開でき、すべての構成部品およびフィーチャーを利用できます。
-
断面線スケッチを編集せずに断面線に寸法を追加できます。 断面線と別の線、またはエッジ間に寸法付けできます。 親ビューに寸法値を追加し、断面線を固定できます。 続いてアノテート アイテムの表示/非表示 を使用して寸法値を非表示にできます。

-
図面シートに属するスケッチ エンティティを事前に選択して断面図を作成できます。 スケッチのエンティティは、既存の図面ビューに属している必要はありません。
-
アセンブリ図面で、断面図、(または、整列断面図(Aligned Section)) を作る場合、以下が可能です:
-
-
図面ビュー全体をカットしないように、断面図のカットの深さを指定します。(整列断面図ではできません。)
-
選択した構成部品を除外します。
-
ファスナーを除外する(SolidWorks Toolbox から挿入した殆どのアイテム、またカットしない、ファスナーとして指定したアイテムを除外します)。
-
自動ハッチングをコントロールし、隣接する構成部品に他のハッチング パターンを指定できます。
-
表示方向を等角投影に変更します。
-
断面矢印はドラッグで移動できます。 各矢印を別々に動かすことができます。
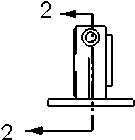
-
ドラッグで断面線のサイズと位置を変更できます。 断面線をスケッチした際に幾何拘束を使用した場合は、位置の変更が拘束によって妨げられる場合があります。 例えば、断面線と穴の中心に同心円の拘束が指定されている場合、断面線の位置は変更できません。 しかし、穴が移動すると、断面線も移動します。

-
回転された断面図(rotated section views)を作成できます(断面図(Section View)ツールの使用が適切でない場合)。 破断線ビューと1つまたは複数の断面図と組み合わせて回転された断面図を作成することもできます。
-
断面図をカット&ペーストで親ビューとは異なるシートにコピーできます。
-
オプションを設定して、手動でビューを再指定することなく、図面内で削除済みのビューの文字を再利用することができます。
-
これらのヒントを断面図のトラブルシューティング(troubleshoot section views)で使用します。
断面図を作成するには:
-
図面ツールバーの断面図  (Section View)をクリック、または挿入(Inser)、図面ビュー(Drawing View)、断面図(Section)をクリックします。
(Section View)をクリック、または挿入(Inser)、図面ビュー(Drawing View)、断面図(Section)をクリックします。
(スケッチ線を選択して断面図  (Section View)ツールをクリックすることもできます。)
(Section View)ツールをクリックすることもできます。)
-
断面表示 PropertyManagerが表示され、直線  (Line)ツールがアクティブになります。
(Line)ツールがアクティブになります。
-
断面線をスケッチします。
推測機能を使用するか、拘束関係を追加し、モデルで断面図をフィーチャーに関連付けます。
 複数の線をもつ断面図を作成する場合、または中心線を断面線として使用する場合は、断面図(Section View)ツールをクリックする前に、断面線をスケッチしてください。 複数の断面線に同じラベルを使用できます。 使用中の図面の規格で、同じラベルを使用できない場合はその旨がプロンプト表示されます。
複数の線をもつ断面図を作成する場合、または中心線を断面線として使用する場合は、断面図(Section View)ツールをクリックする前に、断面線をスケッチしてください。 複数の断面線に同じラベルを使用できます。 使用中の図面の規格で、同じラベルを使用できない場合はその旨がプロンプト表示されます。
断面線がビューのモデルの境界ボックスを完全にカットしない場合、部分的な断面図として作成するかどうか問われます。 はい(Yes)をクリックした場合、断面図は一部断面表示として作成されます。
アセンブリの断面図を作成する場合、あるいはモデルにリブ フィーチャーが含まれている場合は、断面表示ダイアログ ボックスでオプションを設定してください。
図面ビューのドラッグ中に内容を表示
を選択した場合、ポインタを移動するとともに、ビューのプレビューが表示されます。 また、ビューの整列状態
と表示方向
をコントロールできます。
断面線に複数のセグメントがある場合は、断面図(Section View)ツールをクリックした際に選択したスケッチ セグメントに従って図面ビューが整列されます:
|
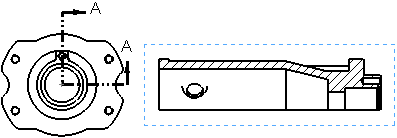
|
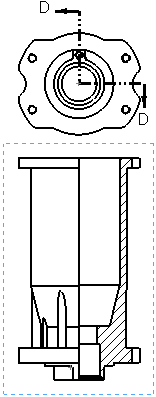
|
|
垂直線によって断面が整列されます。
|
平行線によって断面が整列されます。
|
-
ビューが目的の位置にきたら、クリックしてビューを配置します。 必要な場合は、図面ビューラベルを編集、整列の設定を変更、断面図を変更することができます。
断面図、または、整列断面図の表示方向を等角投影に変更するには:
断面図、または、整列断面図を右クリックし、等角投影図(Isometric Section View)を選択します。
 等角投影を解除するには、ビューを右クリックし、等角投影図の削除(Remove Isometric View)を選択します。
等角投影を解除するには、ビューを右クリックし、等角投影図の削除(Remove Isometric View)を選択します。