累進寸法
累進寸法とは、図面、またはスケッチで累進ゼロから測定される一連の寸法です。図面には、参照寸法がありますが、
値を変更したり、モデルの駆動寸法として使用することはできません。
累進寸法は、一番最初に選択した軸から測定されます。累進寸法のタイプ(水平、垂直)は、選択した点の位置によって決まります。
エッジ、頂点、そして円弧(その中心点や最小点または最大点)に対して寸法を配置できます。累進寸法を追加するときにも中点に寸法を追加(dimension to midpoints) することができます。
累進寸法は、その整列を保持するため、自動的にグループ化されます。グループの中の寸法を1つ移動すると、グループ全体が移動されます。寸法を整列グループから分離するには、その寸法を右クリックし、整列解除(Break Alignment)を選択します。
ゼロ累進寸法を新しい位置までドラッグし、全ての累進寸法の位置をゼロ累進寸法の新しい位置に合わせて更新させることができます。
他の寸法がきわめて隣接している場合は、引出線が自動的にジョグ線となり、テキストが重なるのを防ぎます。折れ線が付いた累進寸法を選択すると、折れ線の角にドラッグ ハンドルが表示されます。折れ線を削除したり、別の累進寸法に追加したりできます。
 累進寸法のドキュメント プロパティはドキュメント プロパティ - 累進寸法で設定できます。自動的に累進寸法にジョグを設定(Automatically jog ordinates)を選択解除し、引出線が自動的にジョグ線とならないように指定できます。
累進寸法のドキュメント プロパティはドキュメント プロパティ - 累進寸法で設定できます。自動的に累進寸法にジョグを設定(Automatically jog ordinates)を選択解除し、引出線が自動的にジョグ線とならないように指定できます。
累進寸法を作成するには:
-
寸法/拘束ツールバーの累進寸法(Ordinate Dimension)をクリック、またはツール  (Tools)、寸法配置, Dimensions(Dimensions)、累進寸法(Ordinate Dimension)をクリックします。
(Tools)、寸法配置, Dimensions(Dimensions)、累進寸法(Ordinate Dimension)をクリックします。
 水平累進寸法
水平累進寸法
 (Horizontal Ordinate Dimension) または
垂直累進寸法
(Horizontal Ordinate Dimension) または
垂直累進寸法
 (Vertical Ordinate Dimension) のいずれかを選択し、寸法の方向を指定できます。
(Vertical Ordinate Dimension) のいずれかを選択し、寸法の方向を指定できます。
-
最初のアイテム(エッジ、頂点など)を基準点として(つまり0.0寸法値として)クリックし、寸法をモデルの外に配置するために再度クリックします。
-
同じ累進寸法を使用して寸法付けをするエッジや頂点、または円弧をクリックします。各アイテムをクリックすると、ゼロ位置に合わせて寸法が図面ビューに表示されます。
-
別のモード、またはツールを選択、またはEsc キーを押して累進寸法モードを終了します。
同じ累進寸法に沿ってさらに寸法を追加するには:
-
累進寸法を右クリックし、累進寸法に追加(Add to Ordinate)を選択します。
-
同じ累進寸法を使用して寸法付けをするエッジや頂点、または円弧をクリックします。各アイテムをクリックすると、ゼロ位置に合わせて寸法が図面ビューに表示されます。
-
別のモード、またはツールを選択、またはEsc キーを押して累進寸法モードを終了します。
累進寸法を変更するには:
ショートカット メニューのコマンドを使用して累進寸法を変更できます。累進寸法を右クリックし、表示オプション(Display Options)を選択し、次のオプションから選択します:
-
累進寸法整列(Align Ordinate):0.0 累進寸法に合わせてすべての寸法を整列します。
-
ジョグ(Jog):寸法の引出線を折れ線として表示し、位置を変更することもできます。
-
自動再ジョグ(Re-Jog Ordinate):累進寸法に対して自動ジョグ アルゴリズムを適用します。
-
括弧で表示(Show Parentheses):選択した寸法を括弧で表示します。
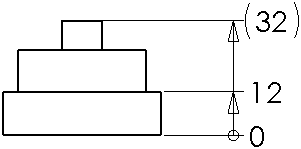
矢印累進寸法を表示するには:
-
累進寸法を選択します。
-
引出線(Leader)タブをクリックし、 チェーン配置(Ordinate chain)を選択します。
-
 をクリックします。
をクリックします。
 bsp;
矢印累進寸法(Display as chain dimension)を
ドキュメント プロパティ - 累進寸法
(Document Properties - Ordinate Dimensions)で選択し、図面のすべての累進寸法にチェーンを配置します。
bsp;
矢印累進寸法(Display as chain dimension)を
ドキュメント プロパティ - 累進寸法
(Document Properties - Ordinate Dimensions)で選択し、図面のすべての累進寸法にチェーンを配置します。