Saliente de montaje
El PropertyManager Saliente de montaje aparece al crear una nueva operación de cierre de saliente de montaje.
El PropertyManager controla las siguientes propiedades:
Posición
|
 No puede editar el punto durante la creación de la operación. No puede editar el punto durante la creación de la operación.
-
Seleccionar la dirección (sólo para caras no planas). Configure una dirección para el saliente. Si no se especifica, el saliente se coloca normal a la cara del punto seleccionado. Si es necesario, haga clic en Invertir dirección  . .
|
|
El centro proyectado de la arista circular debe entrecruzarse con la cara al colocar el saliente de montaje.
|

|
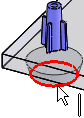
|
|
Posición del saliente de montaje antes de seleccionar la arista circular
|
Posición después de seleccionar la arista circular
|
Saliente
|
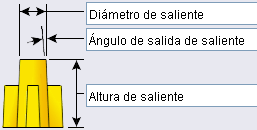
|
-
C
ara de relación de posición  . Seleccione una cara para crear una relación de posición con la parte superior del saliente. El alto del saliente se calcula automáticamente. Si cambia el alto de la cara de relación de posición, el alto del saliente cambia también. . Seleccione una cara para crear una relación de posición con la parte superior del saliente. El alto del saliente se calcula automáticamente. Si cambia el alto de la cara de relación de posición, el alto del saliente cambia también.
Puede crear una relación de posición del saliente a una cara que no esté en contacto con el saliente. Esto es posible, por ejemplo, si la cara de relación de posición se encuentra al lado del saliente.
En la ilustración, la cara de relación de posición es la parte inferior de la tapa (transparente). El alto de sólido se calcula automáticamente según la cara de relación de posición. Las aristas resaltadas en verde muestran el contacto entre la cara de relación de posición y el saliente. El pasador de montaje penetra la tapa.
|
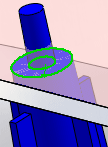
|
Aletas
|
|
|
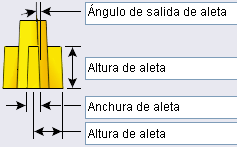
|

|

|
|
Sin ángulo de salida
|
Borrador
|
|
bsp;Ancho de aleta configura el ancho en la base de la aleta antes de aplicar el ángulo de salida.
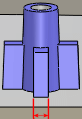
Longitud de aleta se mide desde el centro del saliente.

|
-
Número de aletas  . .
|

|
|
|
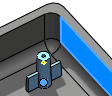
|

|
|
Tienen el mismo espacio activada.
|
Tienen el mismo espacio desactivada.
Selecciona una cara o arista para definir la orientación de la segunda aleta.
|
Taladro/Pasador de montaje
|
|
Pasador 
|
Taladro 
|
|
 o o 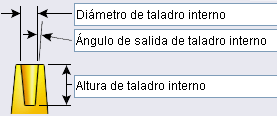
|
|
|
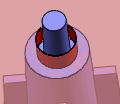
Diámetro del pasador antes de seleccionar una arista de relación de posición
|
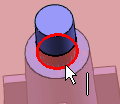
Diámetro del pasador después de seleccionar la arista de relación de posición mostrada
|
Favorito
Administre una lista de favoritos que pueda volver a utilizar en modelos.
-
Aplicar predeterminados/Sin favorito  . Restablece a No se han seleccionado favoritos y las opciones predeterminadas.
. Restablece a No se han seleccionado favoritos y las opciones predeterminadas.
-
Agregar o actualizar un favorito  . Para actualizar un favorito, edite las propiedades, haga clic en
. Para actualizar un favorito, edite las propiedades, haga clic en  e introduzca un nombre nuevo o uno existente.
e introduzca un nombre nuevo o uno existente.