Filled Surface PropertyManager
Set the PropertyManager options based on the type of filled surface you want to create.
Patch Boundary
Patch Boundary  defines the edges of the patch you apply. Boundaries include the following properties and capabilities.
defines the edges of the patch you apply. Boundaries include the following properties and capabilities.
-
You can use surfaces or solid edges, as well as 2D or 3D sketches as boundaries for the patch. Composite curves are also supported.
-
For all sketch boundaries, you can select only a Contact patch as the type of Curvature Control.
Alternate Face
With Alternate Face, you can flip the boundary face for the curvature control of the patch. Alternate Face is used only when creating a patch on a solid model.
Curvature Control
Curvature Control defines the type of control you want to exert on the patch you create. The types of Curvature Control include:
-
Contact. Creates a surface within the selected boundary.
-
Tangent. Creates a surface within the selected boundary, but maintains the tangency of the patch edges.
-
Curvature. Creates a surface that matches the curvature of the selected surface across the boundary edge with the adjacent surface.
You can apply different types of Curvature Control in the same patch.
Apply to all edges
The Apply to all edges check box enables you to apply the same curvature control to all edges. If you select the function after applying both Contact and Tangent to different edges, it applies the current selection to all edges.
Optimize surface
Select the Optimize surface option with two or four-sided surfaces. The Optimize surface option applies a simplified surface patch that is similar to a lofted surface. Potential advantages of the optimized surface patch include faster build times, and increased stability when used in conjunction with other features in the model.
Show preview
Display a shaded preview of the surface fill.
Preview mesh
Display a grid on the patch to help you visualize the curvature. The Preview mesh is available only when you select Show preview.
Reverse Surface
Change the direction of the surface patch. The Reverse Surface button is dynamic, and only displays when all these conditions are met:
-
All boundary curves are coplanar
-
No constraint points exist
-
No interior constraints
-
Filled surface is non-planar
-
You select Tangent or Curvature for Curvature Control
Constraint Curves
Constraint Curves  allow you to add slope control to the patch. They are used primarily with industrial design applications. You can create a constraint curve using sketch elements such as sketch points or splines.
allow you to add slope control to the patch. They are used primarily with industrial design applications. You can create a constraint curve using sketch elements such as sketch points or splines.
Click on the images below to see examples of applying Filled Surface
|

|
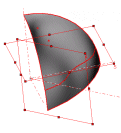
|
|
Imported surface example
|
Industrial design example
|
Resolution Control
If your filled surface is not smooth, you can improve its quality by adjusting the Resolution Control  slider.
slider.
 The Resolution Control is available only when the Optimize Surface check box is cleared.
The Resolution Control is available only when the Optimize Surface check box is cleared.
The resolution is set to 1 by default. Change the setting to 2 or 3 to increase the number of patches defining the surface. A higher setting improves the quality of the surface profile.
 Changing the resolution increases the model size and processing time. You should not change the default setting if your surface is satisfactory.
Changing the resolution increases the model size and processing time. You should not change the default setting if your surface is satisfactory.
|
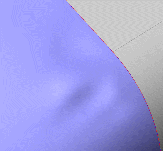
|
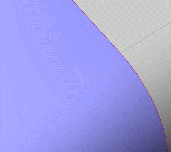
|
|
Quality set to 1
|
Quality set to 2
|
Options
You can create a solid model with the Filled Surface tool. Options include:
-
Fix up boundary
-
Merge result
-
Try to form solid
-
Reverse direction
Fix up boundary
Constructs a valid boundary by automatically building missing pieces or trimming pieces that are too big.
|
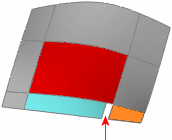
|
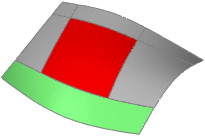
|
|
Surface fill (red) is created despite the gap in the boundary. The gap between the blue and orange surfaces is bridged by extending the curve internally to the orange surface.
|
Surface fill (red) is created despite the green boundary being larger than the sides of the fill patch. To create the surface fill, the edges are split internally.
|
Merge result
The behavior for this option depends on the boundaries.
When all the boundaries belong to the same solid body, you can use the surface fill to patch the solid.
If at least one of the edges is an open sheet edge and you select Merge result, then the Surface Fill knits with the surfaces to which the edges belong.
If all the boundary entities are open edges, then a solid may optionally be created.
|
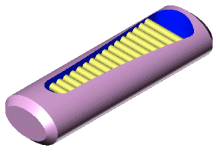
|

|
|
Model without Filled Surface applied.
Note the features inside.
|
Model with Filled Surface applied
and Merge result selected.
The surface fill joins the solid,
removing the features inside.
|
|

|
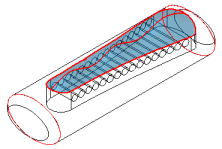
|
|
Model with Filled Surface applied and Merge result cleared. The surface fill
creates a new surface, and the features inside remain.
|
Merge result option allows:
Try to form solid
Forming a solid is possible if all the boundary entities are open surface edges. The option Try to form solid is cleared by default.
Reverse direction
When patching a solid with a filled surface there are often two possible results. Click Reverse direction to correct if the filled surface displays in an unwanted direction.