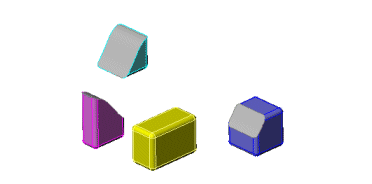Surface Cut
You can cut a solid model by removing material with a surface or plane. With multibody parts, you can select which bodies to keep.
To cut a solid body with a surface or plane:
- Edit the solid body: In the FeatureManager design tree, click the solid body and click Edit Part.
The Edit command might vary depending on the feature you select.
- Click Cut With Surface
 on the Features toolbar, or click .
on the Features toolbar, or click .
- In the PropertyManager, under Surface Cut Parameters, select the surface or plane to use to cut the solid bodies.
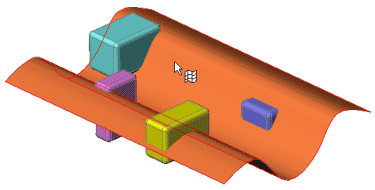
- Examine the preview. If necessary, click Flip cut
 to reverse the direction of the cut.
to reverse the direction of the cut.The arrow points in the direction of the solid to discard.
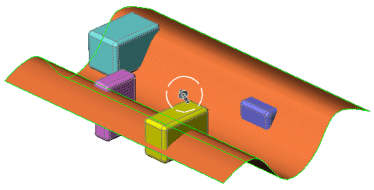
- With multibody parts, under Feature Scope, select one of the following:
- All bodies. The surface cuts all bodies every time the feature rebuilds. If you add new bodies to the model that precede the cut feature in the FeatureManager design tree and that are intersected by the cutting surface, these new bodies are also rebuilt to include the cut.
-
Select bodies. The surface cuts only the bodies you select using the pointer. If you add new bodies to the model that are intersected by the cutting surface, right-click, select <span style="font-weight: bold;">Edit Feature</span>, and select those bodies to add them to the list of selected bodies. If you do not add the new bodies to the list of selected bodies, they remain intact.
The solid bodies you select are highlighted in the graphics area, and listed under Feature Scope next to  .
.
-
Auto-select (Available with Selected bodies). Automatically selects all relevant intersecting bodies. Auto-select is faster than All bodies because it processes only the bodies on the initial list and does not rebuild the entire model. If you clear Auto-select, you must select the bodies to cut in the graphics area.
In the example below, only the yellow body (second from the right), was not selected.
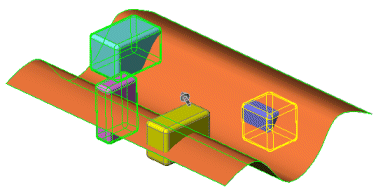
- Click OK
 .
.
- Click the surface in the FeatureManager design tree, and click Hide to hide the cutting surface.
he bodies are cut, except for the unselected yellow body, and the cutting surface is hidden.