Les modifications apportées à ces paramètres n'ont pas d'effet sur les documents déjà ouverts.
Pour définir les options de performances, cliquez sur Options  ou et sélectionnez Performance.
ou et sélectionnez Performance.
Cliquez sur Restaurer pour restaurer toutes les options par défaut du système ou les options de cette page uniquement.
| Vérification à la reconstruction |
Contrôle le niveau de vérification des erreurs lors de la création ou de la modification de fonctions. Pour la plupart des applications, le réglage par défaut (option désactivée) est suffisant et permet une reconstruction plus rapide du modèle.
|
| Ne pas vérifier les interférences d'une même pièce pour certaines fonctions de tôlerie |
Supprime les messages d'avertissement pour certaines pièces de tôlerie, par exemple lorsque des tôles pliées ont une arête commune et que la pièce est correctement dépliée, mais affiche un message d'erreur.
|
Transparence
Une haute qualité de transparence vous donne l'impression de regarder à travers du verre transparent. Une faible qualité de transparence (réglage par défaut) vous donne l'impression de regarder un objet à travers un maillage ou un écran. (Cette option est uniquement disponible lorsque le Mode Assemblage complexe est activé.)
| Haute qualité pour le mode de vue normal |
Lorsque la pièce ou l'assemblage n'est pas déplacé ou pivoté, la transparence est de haute qualité. Lorsqu'ils sont déplacés ou pivotés avec les outils Rotation ou Translater, l'application bascule en faible qualité, vous permettant de faire pivoter le modèle plus rapidement. Ceci est important si la pièce ou l'assemblage est complexe.
|
| Haute qualité pour le mode de vue dynamique |
Lorsque le modèle est déplacé ou pivoté avec les outils Rotation ou Translater, une haute qualité de transparence est maintenue. En fonction de la carte graphique que vous utilisez, cette option peut avoir pour résultat une performance plus lente.
|
Si l'affichage est lent lors de l'utilisation de plans transparents en mode Arêtes en mode Image ombrée ou Image ombrée, cela peut être dû à la Transparence spécifiée. Avec certaines cartes graphiques, la vitesse d'affichage s'améliore si vous n'utilisez pas une haute qualité de transparence.
Génération de courbe
Sélectionnez l'une des options suivantes. (Cette option est uniquement disponible lorsque le Mode Assemblage complexe est activé.)
| Seulement sur demande |
L'affichage de la courbure initiale est lent, mais il utilise moins de mémoire.
|
| Toujours (pour chaque modèle ombré) |
La courbure s'affiche plus rapidement que la première fois, mais vous utilisez toujours davantage de mémoire (RAM et disque) pour chaque pièce que vous créez ou ouvrez.
|
Niveau de détail
Placez le curseur sur Désactivé (pas de détail) ou déplacez-le de Plus (plus lent) à Moins (plus rapide) pour spécifier le niveau de détail au cours des opérations de vues dynamiques (zoom, translation et rotation) dans les assemblages, les pièces à corps multiples et les vues de qualité ébauche dans les mises en plan. (Cette option est uniquement disponible lorsque le Mode Assemblage complexe est activé.)
Assemblages
| Charger automatiquement les composants allégés |
Charge tous les composants d'assemblages et sous-assemblages que vous ouvrez individuellement à l'état allégé. Cependant, si l'option Toujours résoudre les sous-assemblages est sélectionnée, ces derniers ne sont pas ouverts à l'état allégé. Pour de plus amples informations, voir Pièces allégées.
|
| Toujours résoudre les sous-assemblages |
Les sous-assemblages sont résolus lorsqu'un assemblage est ouvert à l'état allégé. Les composants dans les sous-assemblages sont allégés.
|
| Vérifier l'existence de composants allégés dépassés |
Spécifiez la façon dont le système charge les composants allégés dépassés. (Cette option est uniquement disponible lorsque le Mode Assemblage complexe est activé.)
|
Ne pas vérifier
|
Charge les assemblages sans vérifier l'existence de composants dépassés.
|
|
Indiquer
|
Charge les assemblages et les marque avec une icône  s'ils contiennent un composant dépassé, même si les assemblages ne sont pas développés. Vous pouvez cliquer à l'aide du bouton droit de la souris sur un assemblage de premier niveau dépassé et sélectionner Régler pièces allégées sur Résolues. s'ils contiennent un composant dépassé, même si les assemblages ne sont pas développés. Vous pouvez cliquer à l'aide du bouton droit de la souris sur un assemblage de premier niveau dépassé et sélectionner Régler pièces allégées sur Résolues.
|
|
Toujours résoudre
|
Tous les assemblages dépassés sont résolus lors du chargement.
|
|
| Résoudre les composants allégés |
Certaines opérations nécessitent des données de modèle qui ne sont pas chargées dans les composants allégés. Cette option contrôle la réponse du système lorsque vous demandez l'une des opérations suivantes dans un assemblage contenant des composants allégés.
|
Demander
|
Résout les composants allégés chaque fois qu'une de ces opérations est demandée. Dans la boîte de dialogue qui apparaît, cliquez sur Oui pour résoudre les composants et continuer ou cliquez sur Annuler pour annuler l'opération. Si vous sélectionnez Toujours résoudre (avant de cliquer sur Oui ou sur Annuler), l'option est réglée sur Toujours.
|
|
Toujours
|
Résout automatiquement les composants allégés.
|
|
| Reconstruire l’assemblage lors du chargement |
Vous permet de spécifier si vous voulez que les assemblages soient reconstruits lorsque vous les ouvrez pour que les composants modifiés soient mis à jour.
|
Demander
|
Vous demande si vous souhaitez reconstruire chaque fois que vous ouvrez un assemblage. Cliquez sur Oui ou Non dans la boîte de dialogue qui apparaît lorsque vous ouvrez l'assemblage. Si vous sélectionnez Ne plus me le demander (avant de cliquer sur Oui ou sur Non), l'option est mise à jour de manière à refléter votre choix (Oui change l'option en Toujours, Non change l'option en Jamais).
|
|
Toujours
|
|
|
Jamais
|
|
Cette option affecte également la reconstruction des pièces. Si elle est réglée sur Jamais et qu'il y avait des erreurs de reconstruction dans une pièce lors d'un enregistrement antérieur, la pièce n'est pas reconstruite lorsque vous l'ouvrez.
|
| Vitesse d'animation des contraintes |
Active l'animation des contraintes et contrôle la vitesse de l'animation. Lorsque vous ajoutez une contrainte, cliquez sur Aperçu ou sur OK  dans le PropertyManager pour voir une animation de la contrainte que vous venez de créer. Placez le curseur sur la position Désactivée pour arrêter l'animation de la contrainte. dans le PropertyManager pour voir une animation de la contrainte que vous venez de créer. Placez le curseur sur la position Désactivée pour arrêter l'animation de la contrainte.
|
| Mettre à jour les propriétés de masse lors de l'enregistrement du document |
La prochaine fois que vous accédez aux propriétés de masse, le système n'a pas besoin de les recalculer (à condition que le document n'ait pas changé). La mise à jour peut cependant ralentir l'enregistrement. (Cette option est uniquement disponible lorsque le Mode Assemblage complexe est activé.)
|
| Utiliser l'aperçu ombré |
Vous pouvez faire pivoter, translater, zoomer et définir des vues standard tout en gardant l'aperçu ombré. 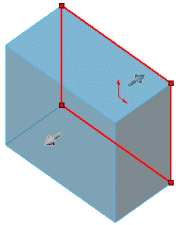
|
| Emuler les fonctions OpenGL |
Désactive l'accélération du matériel infographique et active à sa place un rendu graphique uniquement basé sur un logiciel. Pour beaucoup de cartes graphiques, ceci entraîne une baisse des performances. Activez cette option uniquement si le support technique vous le recommande. Elle ne peut être sélectionnée que s'il n'y a pas de document ouvert.
Si vous sélectionnez l'option Emuler les fonctions OpenGL, certains de vos paramètres d'options seront changés pour optimiser la performance du système. Cliquez ici pour voir quelles options sont modifiées. Vous pouvez remplacer n'importe lequel de ces réglages, si nécessaire.
Cette option est automatiquement sélectionnée et ne peut pas être changée si votre carte graphique ne prend pas en charge l'accélération matérielle ou ne la prend pas en charge pour la combinaison actuelle de résolution, de nombre de couleurs, d'actualisation de l'écran, etc.
|
| Pas d'aperçu à l'ouverture (plus rapide) |
Sélectionnez cette option pour désactiver l'aperçu interactif et réduire le temps de chargement des modèles. Désactivez cette option pour afficher l'aperçu interactif pendant le chargement du modèle.
|
| Aller à la qualité d'image |
Cliquez sur ce bouton pour aller aux options de qualité d'image.
|