To delete and fill surfaces:
- Click Delete Face
 on the Surfaces toolbar, or .
on the Surfaces toolbar, or .The Delete Face PropertyManager appears.
-
In the graphics area, click the faces you want to delete.
The names of the faces appear under Faces to delete  .
.
- Under Options, click Delete and Fill.
The system deletes the faces and replaces them with a single face.
- Tangent fill cleared. The fill use contact edges.
-
Tangent fill selected. The fill uses tangent edges.
- Click OK
 .
.
The faces are deleted, and are filled by a single unbroken surface.
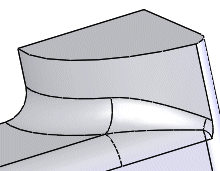 |
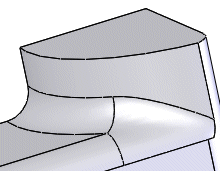 |
| Before Delete and Fill |
After Delete and Fill |