This example shows how to include mates when you create additional instances of a component in an assembly.
In this example, you have a clamp assembly that contains a pin, a link, and a lever. The pin has two mates to hold it in place - one concentric and one coincident. You need to create two new instances of the pin. You want the same mates for the new pins as those used in the original pin.
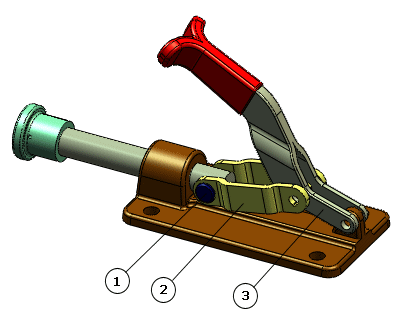 |
1 - Pin
2 - Link
3 - Lever
|
For the first new instance of the pin, specify a new reference for the concentric mate, and reuse the reference for the coincident mate.
- With the assembly open, click Copy with Mates
 (Assembly toolbar) or .
(Assembly toolbar) or .
-
For Selected Components in the PropertyManager, in the graphics area, select a component to copy, for example, the pin.

The mates to the selected component are listed under Mates in the PropertyManager.
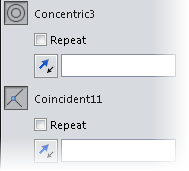
- Click in the selection box under a listed mate, for example, the concentric mate.
The mate reference is highlighted in the graphics area.
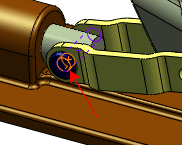
- Select a location at which to copy the component with its mate, such as the hole in the link as shown:
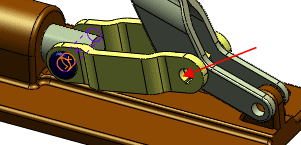
In this example, since you are copying a concentric mate reference, you select appropriate mate geometry for that mate type, such as a hole.
In the graphics area, a preview of the copied component appears, and the mate reference for the copied mate is highlighted. In the PropertyManager, under Mates, the selection box for the next listed mate is highlighted. In this example, the coincident mate selection box is highlighted.

You must specify a reference for each mate. In this example, because the two tabs of the lever are co-planar, the new pin can use the same coincident mate reference as the original pin.
- To use the same mate reference for the next mate as used by the original component, under Mates in the PropertyManager, for the next listed mate, select Repeat. In this example, you select Repeat under the coincident mate.
- Click
 .
.The copy of the selected component is added to the assembly. The selection box clears so you can add another copy.
Next, add a component that copies the mates from the original instance, but uses new references for both mates. In this example, copy the pin to another hole, but with new mate references.
- Select another location for the component copy and its first mate reference.
In this example, select the hole in the lever, defining the concentric mate reference for the pin.

- In the PropertyManager, for the coincident mate, clear Repeat.
- Select a new mate reference for the next mate.
In this example, select the flat face of the lever as the mate reference for the coincident mate for this copy of the pin.
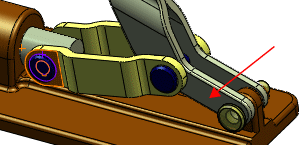
- Click
 twice.
twice.The component copies appear in the FeatureManager design tree. The new mates appear in the Mates  folder.
folder.