A partir de l'onglet Visualisation de l'assemblage, vous pouvez classer des composants d'après leurs propriétés personnalisées et activer un spectre de couleurs reflétant les valeurs relatives des propriétés pour chaque composant.
Pour ouvrir cet onglet :
Cliquez sur Visualisation de l'assemblage  (barre d'outils Outils ou onglet Evaluer dans le CommandManager) ou .
(barre d'outils Outils ou onglet Evaluer dans le CommandManager) ou .
L'onglet Visualisation de l'assemblage  dans le panneau de l'arbre de création FeatureManager contient la liste de tous les composants de l'assemblage, triés initialement par nom de fichier. Il y a trois colonnes :
dans le panneau de l'arbre de création FeatureManager contient la liste de tous les composants de l'assemblage, triés initialement par nom de fichier. Il y a trois colonnes :
- Nom de fichier
- Quantité
- Propriété (initialement Masse)
Cliquez sur un en-tête de colonne pour trier les composants selon ce paramètre.

Boutons
| |
|
|
 / /  |
Montrer/Cacher les barres de valeurs |
Disponible pour les propriétés numériques. Permet de désactiver et d'afficher les barres de valeurs. Lorsque les barres de valeurs sont activées, le composant avec la valeur la plus élevée affiche la barre la plus longue. La longueur des barres peut être calculée par rapport au composant avec la valeur la plus élevée ou par rapport à l'assemblage entier. |
 / /  |
Affichage à plat/imbriqué |
Permet de passer à un : - Affichage imbriqué, dans lequel les sous-assemblages sont en retrait
- Affichage à plat, qui ignore les structures de sous-assemblages (similaire à une nomenclature de type pièces uniquement)
|
 / / |
Vue groupée/dégroupée |
Permet de passer à un :
|
Vue groupée
|
Regroupe plusieurs instances d'un composant sur une même ligne dans la liste. La Vue groupée est utile pour l'affichage de valeurs de propriétés qui sont identiques pour chaque instance du composant.
|
|
Affichage séparé
|
Répertorie chaque instance d'un composant individuellement. La Vue dégroupée est utile pour l'affichage de valeurs de propriétés d'instance, telles que Totalement contraint(e) qui peuvent être différentes selon les instances du composant.
|
Si une propriété d'instance possède des valeurs différentes pour les différentes instances et est affichée en Vue groupée, sa valeur est indiquée comme étant ***.
|
Widget de tri
Le widget de tri indique les colonnes qui commandent le tri de la liste.

La direction du widget indique l'ordre de tri :
|
 Ascendant Ascendant
|
|
|
 Descendant Descendant
|
|
Cliquez sur l'en-tête de colonne pour inverser l'ordre de tri.
Si le widget de tri ne concerne qu'une seule colonne, vous pouvez cliquer sur l'en-tête de colonne pour trier les composants sur la base de cette propriété.
Si le widget de tri concerne plusieurs colonnes, vous pouvez ajouter ou supprimer des paramètres de la hiérarchie de tri en cliquant sur un en-tête de colonne à l'aide du bouton droit de la souris et en sélectionnant Ajouter à la hiérarchie de tri ou Supprimer de la hiérarchie de tri.
Activer/Désactiver la couleur
Active/désactive le spectre de couleurs lorsque vous cliquez sur la barre de spectre verticale.
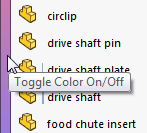
Lorsque le spectre est activé, les couleurs des composants dans la zone graphique correspondent aux couleurs dans le spectre, ce qui indique la valeur de propriété relative de chaque composant.
Ajouter un curseur
Ajoute un curseur de couleur au spectre lorsque vous cliquez dans la zone vide à gauche de la barre verticale.
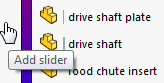
Vous pouvez déplacer les curseurs vers le haut et vers le bas pour modifier la distribution des couleurs dans le spectre. Cliquez sur un curseur de couleur à l'aide du bouton droit de la souris pour modifier sa couleur ou le supprimer. Pour rétablir les deux curseurs d'origine, cliquez à l'aide du bouton droit de la souris sur l'un d'eux et cliquez sur Tout restaurer.
Barre de reprise
Affiche ou masque des éléments dans la liste et dans la zone graphique lorsque vous déplacez la barre vers le haut ou vers le bas.
Vous pouvez faire glisser une barre vers le bas à partir du haut de la liste :
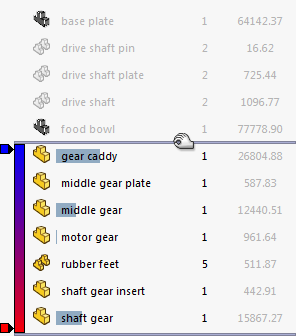
Vous pouvez faire glisser une barre vers le haut à partir du bas de la liste :
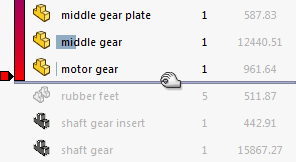
Pour replacer la barre à sa position d'origine, cliquez dessus à l'aide du bouton droit de la souris et cliquez sur Aller au début ou Aller à la fin.
Filtre
Filtre la liste par texte et par état montrer/cacher des composants.

Tapez un texte dans le champ filtre pour afficher uniquement les composants dont le nom contient ce texte. Tous les autres composants disparaissent de la liste et de la zone graphique. Cliquez sur  dans le champ filtre pour l'effacer.
dans le champ filtre pour l'effacer.
Pour faire disparaître les composants cachés ( ,
,  , etc.) de la liste, cliquez sur la flèche vers le bas et sélectionnez Filtre des composants cachés.
, etc.) de la liste, cliquez sur la flèche vers le bas et sélectionnez Filtre des composants cachés.