| Importer des pièces dans SOLIDWORKS, lorsque vous n'utilisez pas des modèles créés avec SOLIDWORKS. |
Utilisez les outils Import/Export pour importer des modèles dans SOLIDWORKS à partir d'une autre application. La géométrie des modèles des pièces importées peut comprendre des imperfections telles que des discontinuités entre les surfaces. L'application SOLIDWORKS offre un outil de diagnostic d'import réservé à ce type de problèmes.
|
| Déterminer si un modèle (importé ou construit dans SOLIDWORKS) comprend des faces sans dépouille. |
Utilisez l'outil Analyse de la dépouille
 pour examiner les faces et vous assurer qu'elles présentent une dépouille suffisante. Les fonctionnalités supplémentaires offertes comprennent les suivantes : pour examiner les faces et vous assurer qu'elles présentent une dépouille suffisante. Les fonctionnalités supplémentaires offertes comprennent les suivantes :
|
Classification des faces
|
Affichez, avec des couleurs différentes, un décompte des faces avec dépouille positive ou négative, des faces qui présentent une dépouille insuffisante et des faces qui se chevauchent.
|
|
Transition graduelle
|
Permet d'afficher les modifications de l'angle de dépouille dans chaque face.
|
|
| Vérifier l'existence d'éventuelles zones présentant une contre-dépouille. |
Utilisez l'outil Analyse des contre-dépouilles
 pour repérer d'éventuelles zones de blocage dans le modèle susceptibles d'empêcher l'éjection du moule. pour repérer d'éventuelles zones de blocage dans le modèle susceptibles d'empêcher l'éjection du moule.Ces zones ont besoin d'un mécanisme appelé "noyau latéral" pour produire un grugeage avec contre-dépouille. Les noyaux latéraux sont éjectés du moule à l'ouverture de celui-ci.
|
| Mettre le modèle à l'échelle. |
Redimensionnez la géométrie du modèle avec l'outil Echelle
 pour tenir compte du facteur de retrait lorsque le plastique refroidit. Pour les pièces aux formes irrégulières et les pièces en plastique chargé à la fibre de verre, vous pouvez spécifier des valeurs non linéaires. pour tenir compte du facteur de retrait lorsque le plastique refroidit. Pour les pièces aux formes irrégulières et les pièces en plastique chargé à la fibre de verre, vous pouvez spécifier des valeurs non linéaires. |
| Sélectionner les lignes de joint à partir desquelles vous souhaitez créer le plan de joint. |
Générez des lignes de joint à l'aide de l'outil Lignes neutres
 , qui sélectionne les lignes de joint les plus adéquates autour du modèle. , qui sélectionne les lignes de joint les plus adéquates autour du modèle. |
| Créer des surfaces d'arrêt pour empêcher des fuites entre le noyau et l'empreinte. |
Détectez d'éventuels trous et fermez-les automatiquement à l'aide de l'outil Surfaces d'arrêt
 . L'outil crée des surfaces pour remplir les trous sans remplissage, avec un remplissage tangent, avec un remplissage de contact ou une combinaison des trois. L'option Pas de remplissage est utilisée pour exclure un ou plusieurs trous pour vous permettre de créer les surfaces d'arrêt manuellement. Vous pouvez ensuite créer le noyau et l'empreinte. . L'outil crée des surfaces pour remplir les trous sans remplissage, avec un remplissage tangent, avec un remplissage de contact ou une combinaison des trois. L'option Pas de remplissage est utilisée pour exclure un ou plusieurs trous pour vous permettre de créer les surfaces d'arrêt manuellement. Vous pouvez ensuite créer le noyau et l'empreinte. |
| Créer le plan de joint à partir duquel vous pouvez créer le volume noyau/empreinte. Avec certains modèles, utilisez l'outil Surface réglée pour créer des surfaces de verrouillage le long des arêtes du plan de joint.
|
Utilisez l'outil Plan de joint
 pour extruder des surfaces à partir des lignes de joint générées plus tôt. Ces surfaces s'utilisent pour séparer la géométrie de l'empreinte du moule de celle du noyau. pour extruder des surfaces à partir des lignes de joint générées plus tôt. Ces surfaces s'utilisent pour séparer la géométrie de l'empreinte du moule de celle du noyau. |
| Ajouter des surfaces de verrouillage au modèle. |
Appliquez les solutions suivantes aux surfaces de verrouillage :- Modèles simples. Utilisez l'option automatisée offerte par l'outil Noyau-empreinte
 . .
- Modèles complexes. Utilisez l'outil Surface réglée
 pour créer les surfaces de verrouillage. pour créer les surfaces de verrouillage.
|
| Utiliser l'outil Volume noyau/empreinte pour séparer le noyau et l'empreinte. |
Créez le noyau et l'empreinte automatiquement à l'aide de l'outil Volume noyau/empreinte
 . L'outil Volume noyau/empreinte utilise les informations relatives aux lignes de joint, surfaces d'arrêt et plans de joint pour créer le noyau et l'empreinte et vous permet de spécifier les tailles des blocs. . L'outil Volume noyau/empreinte utilise les informations relatives aux lignes de joint, surfaces d'arrêt et plans de joint pour créer le noyau et l'empreinte et vous permet de spécifier les tailles des blocs. |
| Créer des noyaux latéraux, des éjecteurs et des broches d'éjection ajustées. |
Utilisez l'outil Noyau
 pour extraire une géométrie d'un volume noyau/empreinte afin de créer une fonction de noyau. Il sert également à définir des éjecteurs et des broches d'éjection ajustées. pour extraire une géométrie d'un volume noyau/empreinte afin de créer une fonction de noyau. Il sert également à définir des éjecteurs et des broches d'éjection ajustées. |
Affichez le noyau et l'empreinte de manière transparente, pour visualiser l'intérieur du modèle.
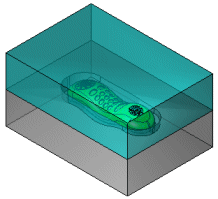
|
Affectez des couleurs différentes à chaque entité à l'aide de l'outil Editer l'apparence  . L'outil Editer l'apparence permet aussi de contrôler les propriétés optiques telles que la transparence. . L'outil Editer l'apparence permet aussi de contrôler les propriétés optiques telles que la transparence. |
Affichez le noyau et l'empreinte en mode séparé.
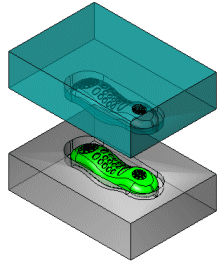
|
Séparez le noyau et l'empreinte à une distance donnée à l'aide de l'outil Déplacer/Copier les corps
 . . |