| Scroll selected item into view |
The FeatureManager design tree scrolls automatically to display features corresponding to items selected in the graphics area.
For complex parts and assemblies, clearing this option is recommended. Then, to scroll to a feature, right-click the feature in the graphics area and select Go To Feature (in Tree).
|
| Name feature on creation |
When you create a feature, the feature name in the FeatureManager design tree is automatically selected and ready for you to enter a name.
|
| Arrow key navigation |
With the pointer in the FeatureManager design tree, navigate with arrow keys. |
| Dynamic highlight |
The geometry in the graphics area (edges, faces, planes, axes, and so on) is highlighted when the pointer passes over the item in the FeatureManager design tree.
|
| Use transparent flyout FeatureManager in parts/assemblies |
The flyout design tree is transparent. When cleared, the flyout design tree is not transparent.
Transparent flyout FeatureManager design tree: 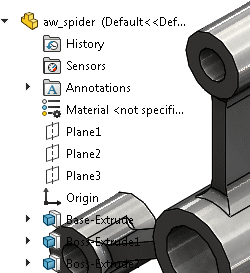 Opaque flyout FeatureManager design tree: 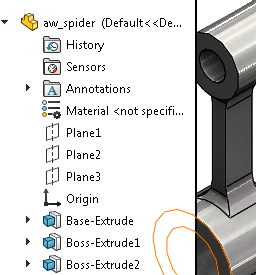 |
| Enable FeatureManager tree filter |
Displays a box at the top of the FeatureManager design tree so you can type text to filter.
|
| Allow component files to be renamed from FeatureManager tree |
Lets you change the file names of components directly from the FeatureManager design tree. If this option is selected and you are blocked from deselecting it, you have renamed one or more components but have not yet saved the files. You need to do one of the following: - Save the assembly, which saves the renamed files with their new names.
- Close the assembly without saving, which discards all changes made since the last save.
|
| Enable preview of hidden components |
Shows previews when you select hidden components in the FeatureManager design tree. The previews can cause performance issues in large assemblies, especially when previewing complex components.
|
| Hide/Show tree items |
Controls the display of the FeatureManager design tree folders and tools. Choose from:
|
Automatic
|
Displays the item if present. Otherwise, it is hidden.
|
|
Hide
|
Always hides the item.
|
|
Show
|
Always shows the item.
|
To change these settings, you can display the FeatureManager Options by right-clicking in the FeatureManager design tree and selecting Hide/Show Tree Items.
|