This example shows how to include mates when you create additional instances of a component in an assembly.
In this example, you have a clamp assembly that contains a pin, a link, and a
lever. The pin has two mates to hold it in place - one concentric and one
coincident. You need to create two new instances of the pin. You want the same mates
for the new pins as those used in the original pin.
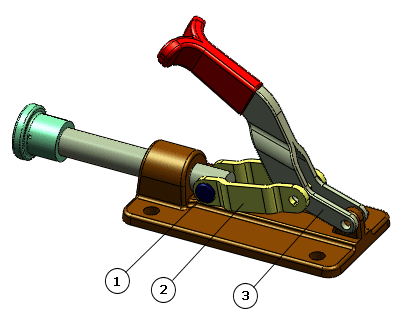
For the first new instance of the pin, specify a new reference for the concentric mate, and reuse the reference for the coincident mate.