Spécifiez les propriétés des nomenclatures.
Pour ouvrir le PropertyManager Nomenclature, effectuez l'une des actions suivantes :
- Cliquez sur Nomenclature
 dans la barre d'outils Table ou, dans un document ouvert, cliquez sur .
dans la barre d'outils Table ou, dans un document ouvert, cliquez sur .
- Cliquez sur l'icône de translation
 dans le coin supérieur droit d'une nomenclature existante.
dans le coin supérieur droit d'une nomenclature existante.
Options des nomenclatures
|
Créer une nouvelle table
|
Crée une nouvelle table de mise en plan. |
|
Copier une table existante
|
Copie une nomenclature enregistrée à partir d'un assemblage ou d'une pièce. Sélectionnez une nomenclature à partir de la liste. Sélectionnez Liée pour lier les données dans la nomenclature de la mise en plan à la celle de l'assemblage. Une fois le lien rompu, il ne peut pas être rétabli. Les modifications apportées à l'une des nomenclatures sont reflétées dans l'autre. La mise en forme n'est pas liée.
|
Modèle de table

|
Ouvrir le modèle de table pour la nomenclature
|
Choisir un modèle standard ou personnalisé. Cette option est uniquement disponible durant l'insertion de la table. Les colonnes de la nomenclature doivent correspondre à celles du modèle sélectionné.
Les colonnes de la nomenclature doivent correspondre à celles du modèle sélectionné.
|
Position de la table
Le coin fixe contrôle la direction dans laquelle la table est agrandie lors de l'ajout de nouvelles colonnes ou lignes.
L'option Coin fixe n'est pas disponible lorsque vous créez la table pour la première fois. Si la table est ancrée lors de sa création, le coin fixe est automatiquement sélectionné sur la feuille de mise en plan dans le quadrant le plus proche de l'ancrage de la table.
|
Coin fixe
|
|
En haut à gauche 
|
Les nouvelles colonnes sont ajoutées à droite et les nouvelles lignes en dessous du point d'ancrage.
|
|
En haut à droite 
|
Les nouvelles colonnes sont ajoutées à gauche et les nouvelles lignes au-dessous du point d'ancrage.
|
|
En bas à gauche 
|
Les nouvelles colonnes sont ajoutées à droite et les nouvelles lignes au-dessus du point d'ancrage.
|
|
En bas à droite 
|
Les nouvelles colonnes sont ajoutées à gauche et les nouvelles lignes au-dessus du point d'ancrage.
|
|
|
Attacher au point d'ancrage
|
Attache le coin spécifié à l'ancrage de la table.
|
Type de nomenclature
|
Premier niveau uniquement
|
Lister les pièces et les sous-assemblages, mais pas les composants des sous-assemblages.
|
|
Pièces uniquement
|
Ne liste pas les sous-assemblages. Liste les composants des sous-assemblages en tant qu'articles individuels.
|
|
Liste en tabulation
|
Liste les sous-assemblages. Affiche les composants des sous-assemblages sous leurs sous-assemblages. Sélectionnez: - Sans numérotation
- Numérotation détaillée
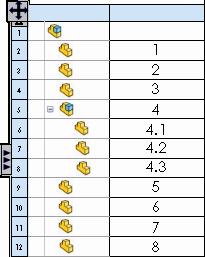
- Numérotation à plat
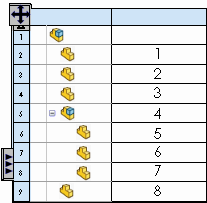
|
- Lorsque vous créez une nomenclature pour un document qui comprend des pièces soudées, sélectionnez Liste détaillée des pièces soudées pour afficher les informations détaillées.
- Si vous modifiez le Type d'une nomenclature existante, la taille de fichier du document augmente et peut réduire les performances. Il est recommandé de supprimer la nomenclature d'origine, puis s'insérer une nouvelle nomenclature avec le Type voulu.
- Vous pouvez décomposer des sous-assemblages dans une nomenclature.
Echelle de la nomenclature
Vous permet de changer l'échelle de la nomenclature. Disponible uniquement après avoir cliqué sur l'icône de translation  dans le coin supérieur gauche d'une nomenclature existante dans une pièce ou un assemblage.
dans le coin supérieur gauche d'une nomenclature existante dans une pièce ou un assemblage.
Configurations
Liste les quantités dans la Nomenclature pour toutes les configurations sélectionnées. Sélectionnez les configurations manuellement ou activez Sélectionner toutes les configurations  ou Désélectionner toutes les configurations
ou Désélectionner toutes les configurations  .
.
Regroupement des configurations de pièces
Détermine la façon dont les pièces à configurations d'assemblage multiples sont répertoriées dans la nomenclature.
|
Afficher avec le même numéro d'article
|
Utilise le même numéro d'article pour différentes configurations d'un composant dans différentes configurations d'assemblage de premier niveau. Chaque configuration de composant unique ne peut être présente que dans une seule des configurations de l'assemblage dans la nomenclature. Cette option s'applique au moment où vous créez la nomenclature. Si vous l'activez une fois la nomenclature créée, aucune modification n'intervient. Lorsque vous utilisez cette option, réglez Type de nomenclature sur Premier niveau uniquement. Prenons, par exemple, une configuration d'un assemblage qui comporte les composants suivants:
-
pièce1 (config_A)
- pièce1 (config_A)
- pièce1 (config_A)
et une autre configuration du même assemblage qui a diverses configurations du même composant: - pièce1 (config_B)
- pièce1 (config_B)
- pièce1 (config_B)
Une nomenclature Premier niveau uniquement qui référence les deux configurations de l'assemblage avec Afficher avec le même numéro d'article sélectionnée apparaît comme suit :
| No. ARTICLE |
NUMERO DE PIECE |
config_A / QTE |
config_B / QTE |
|---|
| 1 |
pièce1 (config_A) |
3 |
- |
| 1 |
pièce1 (config_B) |
- |
3 |
Pour voir le nom de la configuration dans la colonne NUMERO DE PIECE, allez au document de pièce. Dans l'onglet ConfigurationManager
 , cliquez sur chaque configuration à l'aide du bouton droit de la souris et sélectionnez Propriétés. Sous N° de pièce affiché lorsqu'utilisé dans une nomenclature, sélectionnez Nom de la configuration. Vous pouvez aussi cliquer à l'aide du bouton droit sur un composant dans la colonne structure de l'assemblage d'une nomenclature et cliquez sur Options du composant. Sous Numéro de pièce, sélectionnez Nom de la configuration, puis cliquez sur  . |
|
Afficher séparément les configurations de la même pièce
|
Si un composant a plusieurs configurations, chacune d'elles est listée dans la nomenclature.
|
|
Afficher sous un seul article toutes les configurations de la même pièce
|
Si un composant a plusieurs configurations, il n'est listé que sur une seule ligne dans la nomenclature.
|
|
Afficher sous un seul article les configurations ayant le même nom
|
Si plusieurs composants ont le même nom de configuration, ils sont listés sur une seule ligne dans la nomenclature. Pour que cette option fonctionne correctement, N° de pièce affiché lorsqu'utilisé dans une nomenclature dans la pièce doit être réglé sur : - Le même Nom spécifié par l'utilisateur
- Nom de la configuration (si plusieurs composants de l'assemblage partagent le même nom de configuration)
Imaginons un assemblage avec les composants suivants:
- pièce1 (config_A)
- pièce1 (config_A)
- pièce2 (config_A)
Lorsque vous sélectionnez Afficher sous un seul article les configurations ayant le même nom, la nomenclature apparaît comme suit :
| No. ARTICLE
|
NUMERO DE PIECE
|
QTE
|
|---|
| 1 |
pièce1
|
3 |
|
Garder la ligne/l'élément manquant
Contrôle la manière de gérer les composants remplacés dans la table de nomenclature.
|
Barrer
|
Sélectionnez Barré pour afficher le texte relatif à l'article manquant barré. |
|
Composants remplacés
|
-
Conserver les deux avec le nouveau numéro d'élément pour remplacement
-
Conserver les deux avec le même numéro d'élément
-
Conserver le numéro d'élément et ne pas conserver le composant remplacé
-
Affecter un nouveau numéro d'élément et ne pas conserver le composant remplacé
Composants remplacés permet de définir la manière de gérer les composants remplacés dans la nomenclature sans tenir compte du paramètre Ne pas changer la numérotation des articles dans Numéros d'article.
|
Numérotation des articles
| |
Commencer à
|
Entrez un numéro d'article de départ.
|
| |
Incrément
|
|

|
Suivre l'ordre de l'assemblage
|
Sélectionnez Suivre l'ordre de l'assemblage pour ordonner les numéros d'article de la nomenclature de la même façon que l'assemblage. Lorsque cette option est sélectionnée, vous pouvez sélectionner Suivre l'ordre du sous-assemblage pour ordonner les numéros d'article de la nomenclature de la même façon que le sous-assemblage. |

|
Ne pas changer la numérotation des articles
|
Sélectionnez pour empêcher les numéros d'articles des nomenclatures d'être mis à jour lorsque vous changez des numéros d'articles ailleurs.
|
Bordure

|
Bordure de la case
|
Définit une épaisseur de ligne pour la bordure extérieure de la table. |

|
Bordure de la grille
|
Définit une épaisseur de ligne pour les lignes de grille internes de la table. |
Calque

|
Calque
|
Dans les mises en plan avec des calques nommés, sélectionnez un calque. La table prend la couleur du calque.
|
Format du texte
| Tout en majuscules |
Choisissez cette option pour spécifier que tous les caractères de la table doivent être en majuscule. |