詳細穴(Advanced Hole)ツールでは、表側および裏側から詳細穴を定義できます。 穴要素フライアウトにより、プロセスがガイドされます。
この PropertyManager を開くには:
- 詳細穴(Advanced Hole)
 (フィーチャー ツールバー)またはをクリックします。
(フィーチャー ツールバー)またはをクリックします。
[タイプ(Type)] タブのオプション
タイプ(Type)  タブでは、次のオプションを指定します。
タブでは、次のオプションを指定します。
穴寸法テキスト
製造で必要となる順序と変数に一致する穴寸法テキストをカスタマイズして、製造図面で寸法テキストを使用できます。
| デフォルト寸法テキスト |
PropertyManager のすべての穴寸法テキストに行った、すべてのカスタマイズが除去されます。 |
| ユーザー定義寸法テキスト |
寸法テキスト文字列をカスタマイズするには、寸法テキスト文字列(Callout String)リストで文字列をダブルクリックし、変数を選択します。 寸法テキストの変数(Callout Variables)を選択し、すべての変数のリストを表示することもできます。 変更された文字列には、リストでアスタリスクが付きます。 寸法テキストの順序を変更するには、寸法テキスト文字列を選択し、上へ移動(Move Up)および下へ移動(Move Down)をクリックします。
寸法テキスト文字列(Callout String)の項目ごとにデフォルト オプションを復元するには、文字列を右クリックしてデフォルト ストリングに戻す(Restore Default String)をクリックします。
|
表側と裏側
 |
スケッチする 1 つ以上の面または平面を選択します |
選択した平面または面に、穴の一時プレビューが表示されます。 プレビューでは、穴の位置は決まりません。 位置(Positions)タブを使用して、穴を配置します。 |
| |
裏側 |
面または平面を選択します。 アイテムを 1 つ選択しているか選択していないときに使用できます。 要素フライアウトで裏側(Far Side)の値がアクティブになります。 フライアウトを使用し、要素の追加または削除を行います。 要素の値を要素仕様(Element Specification)で定義します。 |
| |
基準線寸法を使用 |
同じ初期基準線寸法から手前側と向こう側の要素を測定します。 このオプションにより、穴スタックの各要素で押し出し状態が自動的にオフセット開始サーフェス指定(Offset from Surface)に指定されます。 基準線寸法の使用に関する他のオプションは次のとおりです。 -
座ぐり穴、皿穴、またはテーパねじ要素では、標準の深さを使用(Use standard depth)を選択して、要素の深さが穴ウィザード データ テーブルで定義された深さと同じになるようにできます。
- 並行ねじ山要素では、その深さを計算するための式をリストから選択できます。
|
要素仕様
使用可能なオプションとそのアイコンは、要素フライアウトで選択した詳細穴のタイプ、およびこの要素仕様(Element Specification)セクション内で定義された値によって変化します。
| |
Standard |
|
| |
タイプ |
|
| |
サイズ |
|
| |
ユーザー定義サイズ |
アイコンをクリックし、上書きのオプションのオンとオフを切り替えます。 直径、押し出し状態、深さをカスタマイズできます。 押し出し状態(End Condition)。 次のいずれかを選択します:
|
ブラインド
|
|
|
全貫通
|
|
|
次サーフェスまで
|
|
|
次要素まで
|
表側(Near Side)のみ、裏側(Far Side)のみ、または両側から使用できます。 裏側(Far Side)を選択した場合は、表側(Near Side)フライアウトの最後の要素に使用できます。 裏側(Far Side)フライアウトの最初の要素のもっとも近い面まで、この要素を拡張します。
|
表側(Near Side)の最後の要素(青)は、ブラインド(Blind)に設定されます。 裏側(Far Side)の最初の要素(緑)は、次要素まで(Up To Next Element)に設定されます。 緑の要素の深さは、黄色の要素の端から青い要素に合うまでで定義され、方向は矢印で表示されます。 緑の要素の深さは、黄色の要素と青の要素と接触するように調整されます。 |
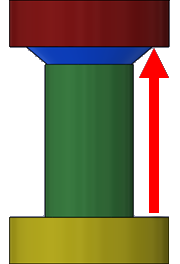
|
| 表側(Near Side)の最後の要素(青)と裏側(Far Side)の最初の要素(緑)は、両方とも次要素まで(Up To Next Element)に設定されます。 各要素の深さは、赤い要素と黄色い要素の間の距離を 2 で割ったものになります。 両方の要素の深さは、黄色の要素と赤い要素と接触するように調整されます。 |
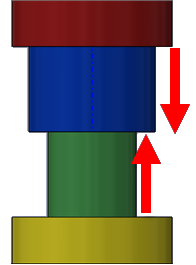
|
|
|
オフセット開始サーフェス指定
|
|
|
選択項目まで
|
エンティティを選択:
- スケッチ点または参照点
- 頂点
- 穴の中心軸に垂直なスケッチ線、モデル エッジ、軸
- 穴の中心軸に平行でない、平坦な面、サーフェス、参照平面
- 穴の中心軸に交差する、平坦でない面またはサーフェス
|
|