Quick Input provides a command entry interface near the pointer, so you
can keep focus on geometry.
The main elements of quick input are the tooltips near the pointer, which act as
inputs for coordinates, distances, lengths, angels, and
more. When you move the pointer, the
tooltips track coordinate positions, lengths, angles, and so on.
Quick Input does not completely replace command window functionality. For
example, the command window displays prompts, options, error messages, requested
information, and file lists.
Quick Input Methods
Quick Input methods include:
- Quick prompts
- When no command is active, an input box for command
entry appears as you type.

If you
activated the display of a suggestion list, this list appears
along with the input box.
- Press the Up
 key to display
and select:
key to display
and select:
- Recently used commands when no command is
active.
- Recently specified points when running a
command. A marker displays in the graphics area at the
point's position.
- Press the Down
 key to display
recently specified points in the opposite direction.
key to display
recently specified points in the opposite direction.
- Pointer input
- Input boxes let you specify coordinates of points;
for example, the start point of a line, the center point of a
circle, a vertex point of a PolyLine, a control point of a Spline, a
tangent point, or a Block insertion point. Press
Tab to cycle through the input boxes.
Examples:
Start point
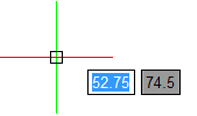
Next point
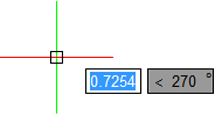
- When no command is active, tooltips display the
location of the pointer as coordinates.
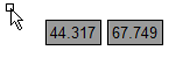
You can turn individual methods on or off and control the behavior of
these methods, and adjust the tooltip appearance with the
Options command. To turn Quick Input one and off, do one
of the following:
- Click the QInput button on the status
bar.
- Right-click QInput on the status bar,
and click On or Off.
- Press the F12 key.