You can create custom color swatches using the Appearances PropertyManager
To create or populate swatches:
-
Do one of the following:
- To create a custom swatch, click Create New Swatch
 , enter a value for File name and click Save.
, enter a value for File name and click Save.
- To populate an existing swatch, select a swatch to populate with colors.
- Choose a method to define colors.
- RGB. Defines colors with red, green, and blue values. Use the sliders or type numeric values for:
|
 Red Component of Color Red Component of Color
|
|
|
 Green Component of Color Green Component of Color
|
|
|
 Blue Component of Color Blue Component of Color
|
|
- HSV. Defines colors with hue, saturation, and value entries. Use the sliders or type numeric values for:
|
 Hue Component of Color Hue Component of Color
|
|
|
 Saturation Component of Color Saturation Component of Color
|
|
|
 Value Component of Color Value Component of Color
|
|
- Choose a method to select colors.
- Pick a Color. Move the pointer
 to select a color.
to select a color.
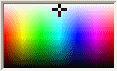
- Component of Color
 . Enter a value in each of the boxes.
. Enter a value in each of the boxes.
- Slider
 . Use the slider below Component of Color.
. Use the slider below Component of Color.
- Select a color and click
 to add the color to the swatch.
to add the color to the swatch.
- Repeat 2 through 4 to add other colors.
- Click
 .
.
To remove colors from custom color swatches, select the color sample and click
Remove Selected Swatch Color 
.