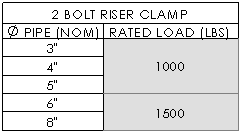Таблицы с примечаниями
Таблица состоит из ячеек, организованных в строки и столбцы. Ячейки содержат текст или данные, которые можно форматировать индивидуально.
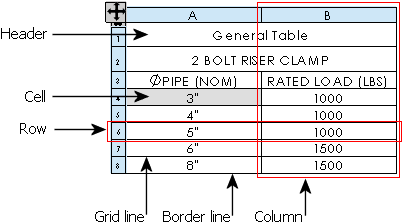
Таблицы на панели инструментов Таблица предназначены для:
Большинство таблиц имеют следующие функциональные возможности:
Перетаскивание с помощью указателя
Привязка к точке привязки, которую можно указать
Привязка к линиям и вершинам в основной надписи
Использование стандартных или пользовательских шаблонов
Добавление столбцов и строк, а также настройка их размеров
Выбор и удаление таблиц, столбцов и рядов
Разделение или объединение таблиц
Объединение или разделение соседних ячеек
Сортировка содержимого столбцов
Увеличение выбранного элемента
Управление цветом в слоях
Можно также редактировать следующие элементы в большинстве таблиц:
Если будет выполнено редактирование данных в таблице, автоматические элементы управления не изменяют их. Чтобы отредактировать текст, дважды нажмите на него и выполните редактирование. Появится окно PropertyManager Заметка, в котором, кроме редактирования текста, можно выполнить его форматирование.
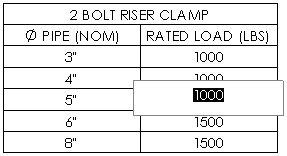
Если значение ячейки параметрически связано с документом детали или сборки, появится сообщение с предупреждением о том, что при редактировании данного значения связь будет разорвана. Чтобы позднее восстановить эту ссылку, удалите текст, определенный пользователем, из ячейки или нажмите правой кнопкой мыши в ячейке и выберите Восстановить исходное значение.
 Следующие процедуры неприменимы к некоторым типам таблиц.
Следующие процедуры неприменимы к некоторым типам таблиц.
Чтобы перетащить таблицу:
В таблице PropertyManager снимите флажок Прикрепить к точке привязки. (Для спецификаций, созданных на базе таблицы Excel, отключите параметр Использовать точку привязки таблицы, который находится в диалоговом окне Свойства спецификации.)
Удерживая нажатой клавишу Alt, перетащите таблицу в любое место внутри таблицы.
- или -
Перетащите значок  , который находится в левом верхнем углу таблицы.
, который находится в левом верхнем углу таблицы.
Чтобы привязать таблицу к объектам основной надписи:
Перетащите таблицу к вертикальной или горизонтальной линии или вершине в основной надписи.
Когда край таблицы привяжется к линии или точке, отпустите указатель.
Чтобы добавить столбец или строку в таблицу:
В месте расположения столбца или строки, рядом с которой требуется добавить еще один столбец или строку, нажмите правой кнопкой мыши и выберите Вставка, а затем выберите необходимый параметр.
Чтобы выбрать или удалить таблицу, столбец или строку:
Нажмите правой кнопкой мыши в таблице и выберите Выбрать или Удалить, затем выберите Таблица, Столбец или Строка.
 Если выбрать всю таблицу, то для ее удаления следует нажать клавишу Delete. Если выбрана только ячейка, нажмите клавишу Delete, и будет удалено содержимое этой ячейки.
Если выбрать всю таблицу, то для ее удаления следует нажать клавишу Delete. Если выбрана только ячейка, нажмите клавишу Delete, и будет удалено содержимое этой ячейки.
Чтобы отформатировать всю таблицу:
Нажмите на значок  , который находится в левом верхнем угле таблицы для ее выбора.
, который находится в левом верхнем угле таблицы для ее выбора.
Отформатируйте таблицу.
Чтобы просмотреть строку заголовка:
Расположите курсор над значком  , который находится в левом верхнем углу таблицы.
, который находится в левом верхнем углу таблицы.
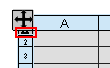
Нажмите, когда значок курсора изменяется на  .
.
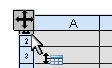
Теперь Вы можете увидеть строку заголовка и изменить текст.

Чтобы разделить таблицу:
Нажмите правой кнопкой мыши в таблице и выберите значение параметра Разделить:
Горизонтально сверху
Горизонтально снизу
Вертикально слева
Вертикально справа
Чтобы объединить разделенную таблицу, нажмите правой кнопкой мыши на выбранное место в таблице и выберите Объединить.
Чтобы объединить или разделить соседние ячейки:
Выберите ячейки.
Нажмите правой кнопкой мыши Объединить ячейки или Не объединять ячейки.