Aplicación de apariencias
Las apariencias aportan características visuales a los modelos sin agregar las propiedades físicas de materiales.
|

|

|
|
Escena "Paneles luminosos" aplicada (escena predeterminada) |
Escena "Cociente caliente" aplicada |
Jerarquía de las apariencias
Al aplicar apariencias a modelos, prevalece esta jerarquía:
La apariencia del componente (sólo para ensamblajes) tiene preferencia sobre la apariencia de la cara.
La apariencia de la cara tiene preferencia sobre la apariencia de la operación.
La apariencia de la operación tiene preferencia sobre la apariencia del sólido.
La apariencia del sólido tiene preferencia sobre la apariencia de la pieza.
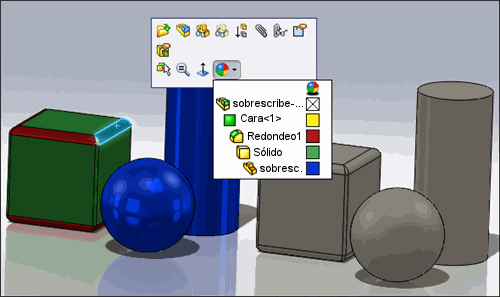
Se puede determinar la jerarquía de apariencias a partir de la anotación. Por ejemplo, una apariencia especificada para la cara tiene prioridad sobre la apariencia para la operación, el sólido o la pieza. Si no se especifica ninguna apariencia para la cara, se utiliza la asignada a la operación. Si no se especifica ninguna apariencia para la operación, se utiliza la asignada al sólido.
 "Plástico predeterminado" se utiliza como la apariencia predeterminada.
"Plástico predeterminado" se utiliza como la apariencia predeterminada.
Propiedades de las apariencias
Colores
Las apariencias pueden incluir hasta tres capas, según el tipo de apariencia en 3D. Por ejemplo, una apariencia de ladrillo tiene dos colores, uno para el ladrillo y otro para el mortero.

 Las apariencias de procedimiento son las únicas que tienen propiedades de color editables. El color de una apariencia asignada por textura en 2D viene determinado por su archivo de imagen asociado.
Las apariencias de procedimiento son las únicas que tienen propiedades de color editables. El color de una apariencia asignada por textura en 2D viene determinado por su archivo de imagen asociado.
Metálico
Incluyen una capa de metal y otra de impresión de relieve para la estructura metálica.
 Sólo las apariencias con un Tipo de apariencia de Pintura de múltiples capas en la pestaña Pintura de carrocería en la pestaña Iluminación
Sólo las apariencias con un Tipo de apariencia de Pintura de múltiples capas en la pestaña Pintura de carrocería en la pestaña Iluminación  son las únicas que suministran las propiedades de apariencias metálicas. Estas apariencias se encuentran en la carpeta \miscellaneous de forma predeterminada.
son las únicas que suministran las propiedades de apariencias metálicas. Estas apariencias se encuentran en la carpeta \miscellaneous de forma predeterminada.
Satinado
Acabados satinados con reflexiones borrosas del entorno esférico reflectante que las rodea e interreflexiones de objetos en la escena.
Anisotrópico
Incluyen propiedades que proporcionan un tipo de sombreado que se comporta de forma diferente cuando la apariencia se gira alrededor del vector normal. Por ejemplo, el aluminio cepillado tiene una apariencia distinta cuando se ve en la dirección de cepillado que cuando se ve perpendicular a la dirección de cepillado.
 Esta pestaña está disponible sólo si la apariencia de procedimiento seleccionada tiene propiedades anisotrópicas, como, por ejemplo, el Aluminio bruñido circular.
Esta pestaña está disponible sólo si la apariencia de procedimiento seleccionada tiene propiedades anisotrópicas, como, por ejemplo, el Aluminio bruñido circular.
Para aplicar apariencias:
Haga clic en la pestaña Apariencias/PhotoWorks  en el Panel de tareas.
en el Panel de tareas.
Desde la pestaña Apariencias  , examine las carpetas de apariencias en el panel superior.
, examine las carpetas de apariencias en el panel superior.
Seleccione una vista preliminar desde el panel inferior y:
 Para mostrar el PropertyManager Apariencias más tarde, haga clic en Apariencias
Para mostrar el PropertyManager Apariencias más tarde, haga clic en Apariencias  en la barra transparente Ver.
en la barra transparente Ver.
En la barra de herramientas emergente, indique dónde aplicar la apariencia; por ejemplo, en la cara, la operación, el sólido o el modelo. Al colocar el cursor sobre la barra de herramientas, aparece una vista preliminar del cambio.
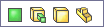
En el PropertyManager Apariencias, seleccione la pestaña Color/Imagen  y aplique las propiedades.
y aplique las propiedades.
Seleccione cualquiera de las otras pestañas para aplicar las propiedades apropiadas.
Haga clic en  .
.
 Otra opción es seleccionar uno o varios elementos en la zona de gráficos, mostrar la pestaña Apariencias
Otra opción es seleccionar uno o varios elementos en la zona de gráficos, mostrar la pestaña Apariencias  en el Panel de tareas y hacer doble clic en la vista preliminar de una apariencia.
en el Panel de tareas y hacer doble clic en la vista preliminar de una apariencia.
Apariencias personalizadas
Puede modificar apariencias predefinidas y guardarlas en la carpeta custom de la Biblioteca de apariencias.
 Puede utilizar Empaquetar dependencias al enviar modelos con apariencias, calcomanías, escenas o iluminación o seleccionar Guardar apariencias en la pestaña Color/Imagen
Puede utilizar Empaquetar dependencias al enviar modelos con apariencias, calcomanías, escenas o iluminación o seleccionar Guardar apariencias en la pestaña Color/Imagen  del PropertyManager Apariencias.
del PropertyManager Apariencias.
Para guardar apariencias modificadas:
En el PropertyManager Apariencias, seleccione la pestaña Color/Imagen  y aplique las propiedades.
y aplique las propiedades.
Seleccione cualquiera de las otras pestañas para aplicar las propiedades apropiadas.
En la pestaña Color/Imagen  , haga clic en Guardar apariencia.
, haga clic en Guardar apariencia.
En el cuadro de diálogo Guardar como:
En Guardar en, acepte la última carpeta visitada o vaya a una existente. La ubicación típica es: <directorio_de_instalación>\data\PhotoWorks\custom.
Escriba un nombre para Nombre de archivo. Las opciones para Ubicaciones de archivo permiten utilizar apariencias distintas con el mismo nombre.
Seleccione Archivos de apariencia (*.p2m) o Todos los archivos (*.*) en Guardar como tipo.
-
Haga clic en Guardar.
El archivo se guarda y se agrega una nueva apariencia en el Panel de tareas. Las apariencias personalizadas  muestran una carpeta azul.
muestran una carpeta azul.
Tareas adicionales de apariencias personalizadas
Eliminar una carpeta de apariencia personalizada. Haga clic con el botón derecho del ratón en el Panel de tareas y seleccione Eliminar para eliminar del Panel de tareas y el disco.
Eliminar una apariencia. Haga clic con el botón derecho en una apariencia en una carpeta personalizada y seleccione Eliminar. Esto elimina la apariencia del disco.