Farbe von Teilen
Sie können eine Farbe und optische Eigenschaften dem ganzen Teil, ausgewählten Flächen oder Features (einschließlich Oberflächen oder Kurven) oder ausgewählten Körpern zuweisen. Sie können die Farbe auch modifizieren, indem Sie das schattierte Erscheinungsbild des Modells bearbeiten.
 Der Befehl Erscheinungsbilder
Der Befehl Erscheinungsbilder  zeigt die Farben von Flächen, Features, Körper oder des Teils an und bieten eine Möglichkeit, Erscheinungsbilder schnell und einfach zu bearbeiten. Sie können die Hierarchie der Farben sehen, indem Sie den Befehl aufklappen. Eine Farbauswahl, die mit dem PropertyManager Erscheinungsbilder getroffen wurde, hat Vorrang vor den Farben, die auf der Registerkarte Dokumenteigenschaften festgelegt wurden.
zeigt die Farben von Flächen, Features, Körper oder des Teils an und bieten eine Möglichkeit, Erscheinungsbilder schnell und einfach zu bearbeiten. Sie können die Hierarchie der Farben sehen, indem Sie den Befehl aufklappen. Eine Farbauswahl, die mit dem PropertyManager Erscheinungsbilder getroffen wurde, hat Vorrang vor den Farben, die auf der Registerkarte Dokumenteigenschaften festgelegt wurden.
Ändern des schattierten Erscheinungsbildes eines Teils:
Klicken Sie auf Optionen  (Standard-Symbolleiste) oder auf Extras, Optionen.
(Standard-Symbolleiste) oder auf Extras, Optionen.
Klicken Sie auf der Registerkarte Dokumenteigenschaften auf Modellanzeige.
Wählen Sie unter Modell-/Feature-Farben die Option Schattierung.
Klicken Sie auf Bearbeiten, und wählen Sie eine Farbe aus der Farb-Palette aus, oder klicken Sie auf Farben definieren, und definieren Sie eine Farbe einer neuen Schattierung oder eines neuen Farbtons.
Klicken Sie auf OK, um die Farb-Palette zu schließen, und klicken Sie auf OK, um das Dialogfeld Dokumenteigenschaften - Modellanzeige zu schließen.
Ändern der Farbe und des Erscheinungsbilds von ausgewählten Flächen, Features oder Körpern:
Führen Sie eine der folgenden Aktionen aus:
Wählen Sie eine Fläche im Grafikbereich aus oder ein Features oder einen Körper im FeatureManager. Um mehrere Elemente auszuwählen, halten Sie die Strg-Taste beim Auswählen gedrückt.
Klicken Sie auf Erscheinungsbild bearbeiten  (Standard-Symbolleiste), oder klicken Sie auf Bearbeiten > Erscheinungsbild > Erscheinungsbilder.
(Standard-Symbolleiste), oder klicken Sie auf Bearbeiten > Erscheinungsbild > Erscheinungsbilder.
Treffen Sie die entsprechenden Auswahl im PropertyManager Erscheinungsbilder.
Klicken Sie auf  .
.
oder
Klicken Sie mit der rechten Maustaste auf eine Fläche, ein Feature oder einen Körper, und wählen Sie Erscheinungsbilder  .
.
Wählen Sie das Element aus, dessen Erscheinungsbild geändert werden soll.
Treffen Sie die entsprechenden Auswahl im PropertyManager Erscheinungsbilder.
Klicken Sie auf  .
.
|
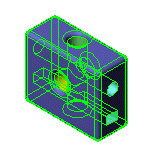
Alle Features im Modell ausgewählt |

Farbe auf alle Features angewendet |
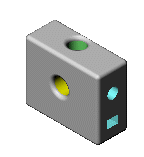
Farbe auf ausgewählte Features angewendet |