Align Parallel/Concentric
In a drawing, you can align selected linear, radial, or angular dimensions
with uniform spacing. Align Parallel/Concentric is used to "stack"
and "space" dimensions. The selected dimensions must be of the
same type.
To align and group parallel dimensions:
In a drawing, hold Ctrl
and select two or more dimensions that you want to align. You can
also select the group of dimensions by holding the left mouse button and
dragging a box around the dimensions.
-
Click Align Parallel/Concentric
 on the Align toolbar, or click Tools, Dimensions,
Align Parallel/Concentric.
on the Align toolbar, or click Tools, Dimensions,
Align Parallel/Concentric.
The dimensions are arranged with a uniform distance between the
arrows. They also are grouped, and retain the parallel spacing when moved.
|
Aligned Parallel |
Aligned Concentric |
|
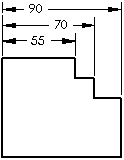
|
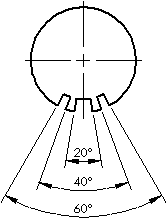
|
To specify the distance between dimensions:
Click Tools,
Options, Document
Properties, Dimensions.
Under Offset
distances, specify a value for From
last dimension (B) (the distance between dimensions as shown).
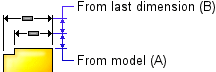
Click OK.
To highlight
dimensions that are aligned to one another:
Right-click
a dimension that was created with Align
Parallel/Concentric  and click Show
Alignment.
and click Show
Alignment.
Dimensions that are aligned are marked with blue dots.
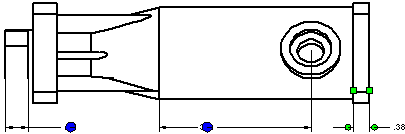
To remove
a dimension from a set of aligned dimensions:
Right-click
a dimension that was created with Align
Parallel/Concentric  and click Break
Alignment.
and click Break
Alignment.
Related Topics
Align Toolbar
Aligning
Dimensions and Notes
Ordinate dimensions