Color of Parts
You can apply color and optical properties to the entire part, or selected
faces, features (including surfaces or curves), or bodies. You can also
modify the color by manipulating the shaded appearance of the model.
 The Appearances
The Appearances  command displays the colors of faces, features, bodies, and
the part and is a shortcut to editing appearances. You can see the hierarchy
of colors by expanding the command. Color selections made in the Appearances
PropertyManager supersede colors set on the Document Properties tab.
command displays the colors of faces, features, bodies, and
the part and is a shortcut to editing appearances. You can see the hierarchy
of colors by expanding the command. Color selections made in the Appearances
PropertyManager supersede colors set on the Document Properties tab.
To change the shaded appearance of a
part:
Click Options
 (Standard toolbar) or Tools,
Options.
(Standard toolbar) or Tools,
Options.
On the
Document Properties tab, click
Model Display.
Under Model /
feature colors, select Shading.
Click Edit
and select a color from the Color
palette or click Define Custom Colors
and define a color of a new shade or hue.
Click OK
to close the Color palette, and
click OK to close the Document
Properties – Model Display dialog box.
To change the color and appearance of
selected faces, features, or bodies:
Do one of the following:
Select a face in the graphics area, or select
a feature or body in the FeatureManager design tree. To select multiple
entities, hold Ctrl as you select.
Click Edit
Appearance
 (Standard toolbar) or Edit
> Appearance > Appearances.
(Standard toolbar) or Edit
> Appearance > Appearances.
Make selections in the Appearances
PropertyManager.
Click  .
.
- or -
Right-click a face, feature, or body and select
Appearances  .
.
Select the item whose appearance you want
to change.
Make selections in the Appearances
PropertyManager.
Click  .
.
|

All features selected on the model |
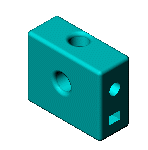
Color
applied to all features |

Color applied to selected
features |