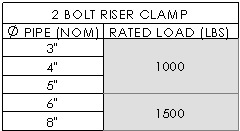Tables d'annotations
Une table est constituée de cellules organisées en lignes et colonnes. Les cellules contenant du texte ou des données peuvent être formatées individuellement.
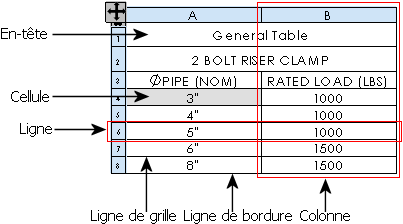
Des tables sont disponibles dans la barre d'outils Table pour les:
La plupart des tables ont les fonctionnalités suivantes:
Faire glisser avec le pointeur
Attacher à un point d'ancrage que vous pouvez définir
Attacher aux lignes et aux sommets dans le fond de plan
Utiliser des modèles standard ou personnalisés
Ajouter des colonnes et des lignes et en ajuster la taille
Sélectionner et supprimer des tables, des colonnes et des lignes
Fractionner ou fusionner les tables
Fusionner ou fractionner des cellules adjacentes
Trier le contenu des colonnes
Zoom sur la sélection
Contrôler la couleur dans les calques
Vous pouvez également éditer des objets dans la plupart des tables:
Si vous éditez des articles dans une table, les contrôles automatiques ne les changent pas. Pour éditer le texte, double-cliquez sur celui-ci et éditez-le à l'écran. Le PropertyManager Note apparaît, vous permettant de mettre le texte en forme, ainsi que de l'éditer.
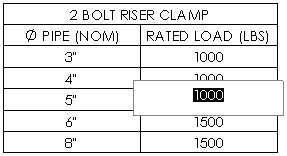
Si le contenu d'une cellule est paramétriquement lié à une pièce ou un assemblage, un avertissement vous indique qu'éditer sa valeur va rompre le lien. Pour restaurer le lien dans le futur, supprimez le texte défini par l'utilisateur de la cellule ou cliquez sur la cellule à l'aide du bouton droit de la souris et sélectionnez Restaurer la valeur d'origine.
 Les procédures suivantes ne s'appliquent pas à tous les types de table.
Les procédures suivantes ne s'appliquent pas à tous les types de table.
Pour faire glisser une table:
Dans le PropertyManager de la table, désactivez la case à cocher Attacher au point d'ancrage. (Pour les nomenclatures au format Excel, désactivez la case à cocher Utiliser un point d'ancrage pour la table dans la boîte de dialogue Propriétés de la nomenclature.)
Maintenez la touche Alt enfoncée et faites glisser la table en plaçant le pointeur n'importe où dans la table.
-ou-
Faites glisser l'icône  dans le coin supérieur gauche de la table.
dans le coin supérieur gauche de la table.
Pour attacher une table aux entités du fond de plan:
Faites glisser la table vers une ligne verticale ou horizontale ou un sommet dans le fond de plan.
Lorsque la bordure de la table touche la ligne ou le point, relâchez le pointeur.
Pour ajouter une colonne ou une ligne à une table:
Dans la colonne ou la ligne où vous voulez ajouter une nouvelle colonne ou une nouvelle ligne, cliquez à l'aide du bouton droit de la souris et sélectionnez Insérer, puis sélectionnez une option.
Pour sélectionner ou supprimer une table, une colonne ou une ligne:
Cliquez à l'aide du bouton droit dans la table et choisissez Sélectionner ou Supprimer, puis Table, Colonne ou Ligne.
 Si vous sélectionnez la table entière, appuyez sur la touche Suppr. pour la supprimer. Si une seule cellule est sélectionnée, appuyez sur la touche Suppr. pour supprimer son contenu.
Si vous sélectionnez la table entière, appuyez sur la touche Suppr. pour la supprimer. Si une seule cellule est sélectionnée, appuyez sur la touche Suppr. pour supprimer son contenu.
Pour formater une table entière:
Cliquez sur l'icône  dans le coin supérieur gauche pour sélectionner la table.
dans le coin supérieur gauche pour sélectionner la table.
Formatez la table.
Pour afficher la ligne d'en-tête:
Placez le pointeur sur l'icône  dans le coin supérieur gauche de la table.
dans le coin supérieur gauche de la table.
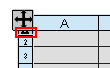
Cliquez quand le pointeur prend la forme  .
.
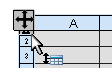
La ligne d'en-tête est maintenant affichée et vous pouvez modifier le texte.
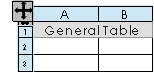
Pour fractionner une table:
A l'aide du bouton droit de la souris, cliquez dans la table et sélectionnez Fractionner:
Horizontalement, au-dessus
Horizontalement, en dessous
Verticalement, à gauche
Verticalement, à droite
Pour fusionner une table préalablement fractionnée, cliquez à l'aide du bouton droit de la souris dans une section de la table et sélectionnez Fusionner les tables.
Pour fusionner ou fractionner des cellules adjacentes:
Sélectionnez les cellules.
Cliquez à l'aide du bouton droit de la souris et sélectionnez Fusionner les cellules ou Annuler la fusion d'une cellule.