Odgięcie dookolne
Operacja odgięcia dookolnego dodaje szereg odgięć do jednej lub więcej krawędzi części arkusza blachy.
Cechy charakterystyczne odgięcia dookolnego
 Jeśli używamy łuku dla utworzenia odgięcia dookolnego, nie może on być styczny do krawędzi grubości. Łuk może być styczny do długich krawędzi lub poprzez umieszczenie krótkiej linii szkicu między łukiem a krawędzią grubości. , aby uzyskać przykład tworzenia szkicu dla odgięcia dookolnego z łukami.
Jeśli używamy łuku dla utworzenia odgięcia dookolnego, nie może on być styczny do krawędzi grubości. Łuk może być styczny do długich krawędzi lub poprzez umieszczenie krótkiej linii szkicu między łukiem a krawędzią grubości. , aby uzyskać przykład tworzenia szkicu dla odgięcia dookolnego z łukami.
Profil odgięcia dookolnego może zawierać więcej niż jedną ciągłą linię. Na przykład, może to być profil w kształcie litery L.
Płaszczyzna szkicu musi być normalna do pierwszej krawędzi na której tworzone jest Odgięcie dookolne. Prosimy kliknąć tutaj, aby uzyskać instrukcje na temat tworzenia szkicu dla odgięcia dookolnego.
Grubość jest automatycznie połączona z grubością części arkusza blachy.
Możemy utworzyć operację odgięcia dookolnego na szeregu stycznych lub niestycznych krawędzi. , aby uzyskać ilustrację każdej z nich.
Zamiast tworzyć odgięcie dookolne w poprzek całej krawędzi części arkusza blachy, możemy określić odsunięcie odgięcia.
Aby utworzyć operację odgięcia dookolnego, należy:
Utworzyć szkic, który spełnia wcześniej opisane wymagania. Alternatywnie możemy wybrać operację Odgięcie dookolne przed utworzeniem szkicu (ale po wybraniu płaszczyzny). Kiedy wybierzemy operację Odgięcie dookolne, na płaszczyźnie otwarty zostanie szkic. Z wybranym szkicem, kliknąć Odgięcie dookolne  (pasek narzędzi Arkusz blachy) lub kliknąć Wstaw, Arkusz blachy, Odgięcie dookolne. (pasek narzędzi Arkusz blachy) lub kliknąć Wstaw, Arkusz blachy, Odgięcie dookolne.
|
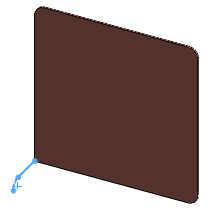
|
|
W menedżerze właściwości PropertyManager Odgięcie dookolne naszkicowane krawędzie są wyświetlone w części Wzdłuż krawędzi  a w obszarze graficznym widoczny jest podgląd Odgięcia dookolnego. a w obszarze graficznym widoczny jest podgląd Odgięcia dookolnego. |
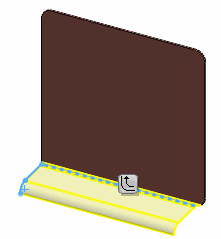
|
|
 Aby wybrać wszystkie krawędzie styczne do wybranej krawędzi, należy kliknąć symbol Rozchodzenie się Aby wybrać wszystkie krawędzie styczne do wybranej krawędzi, należy kliknąć symbol Rozchodzenie się  , który pojawia się w punkcie środkowym wybranej krawędzi. , który pojawia się w punkcie środkowym wybranej krawędzi.
W części Parametry odgięcia dookolnego:
Aby użyć inny niż domyślny promień zgięcia, należy wyczyścić Użyj domyślnego promienia i ustawić wartość dla Promień zgięcia  . . Ustawić Pozycję odgięcia na Materiał wewnątrz  , Materiał na zewnątrz , Materiał na zewnątrz  lub Zgięcie na zewnątrz lub Zgięcie na zewnątrz  . Patrz: Pozycje zgięcia, aby uzyskać opis każdej z powyższych możliwości wyboru. . Patrz: Pozycje zgięcia, aby uzyskać opis każdej z powyższych możliwości wyboru. Wybrać Przytnij boczne zgięcia, aby usunąć dodatkowy materiał w sąsiadujących zgięciach. Ustawić Odległość przerwy  , aby użyć przerwę inną niż domyślna. , aby użyć przerwę inną niż domyślna.
Jeżeli jest to konieczne, możemy określić odległości odsunięcia dla częściowego odgięcia dookolnego:
W części Odsunięcie początkowe/końcowe ustawić wartość dla Odległość odsunięcia początkowego  i Odległość odsunięcia końcowego i Odległość odsunięcia końcowego  . (Jeżeli chcemy, aby odgięcie dookolne przebiegało na całej krawędzi modelu, należy ustawić te wartości na zero.) . (Jeżeli chcemy, aby odgięcie dookolne przebiegało na całej krawędzi modelu, należy ustawić te wartości na zero.) Zaznaczyć pole wyboru Dostosowany typ podcięcia i wybrać Typ podcięcia: Prostokąt, Rozerwanie lub Zaokrąglony prostokąt. Jeżeli wybraliśmy Prostokąt lub Zaokrąglony prostokąt:
Aby użyć inny od domyślnego naddatek materiału, zaznaczyć pole wyboru Dostosowany naddatek materiału i ustawić typ i wartość naddatku materiału.
|
-
Kliknąć OK . .
Odgięcie dookolne zostanie dodane do części arkusza blachy.
|
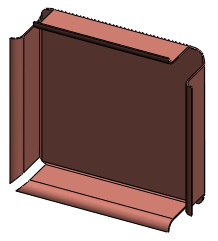
|
Przykład 1 odgięć dookolnych pod kątem 45°
|
Utworzyć część arkusza blachy. |
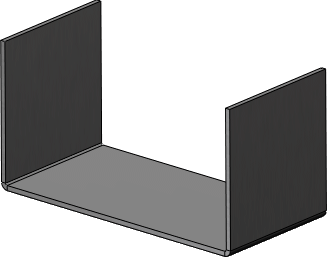
|
|
Wybrać krawędź w pobliżu punktu końcowego na początku szeregu krawędzi. |
|
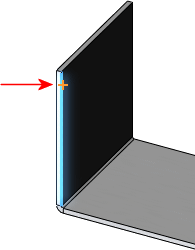
|
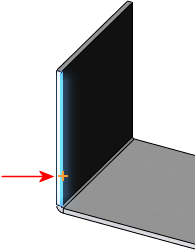
|
|
Prawidłowo |
Źle |
|
|
Utworzyć szkic dla odgięcia dookolnego. Płaszczyzna szkicu jest normalna do pierwszej krawędzi, gdzie utworzone zostanie odgięcie dookolne. |
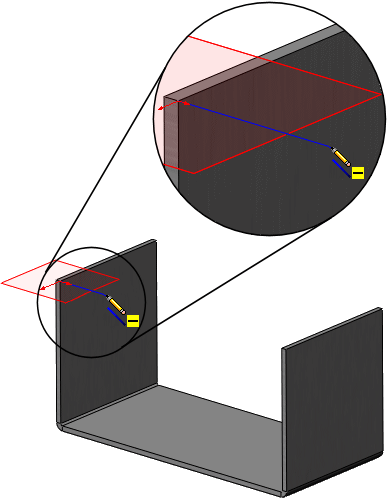
|
|
Wybrać krawędzie dla odgięcia dookolnego w sposób ciągły. W tym przykładzie wybrano lewą krawędź pionową, następnie krawędź poziomą, a następnie prawą krawędź pionową.
Można również kliknąć Rozchodzenie się  , aby wybrać wszystkie krawędzie styczne do wybranej krawędzi. , aby wybrać wszystkie krawędzie styczne do wybranej krawędzi. |
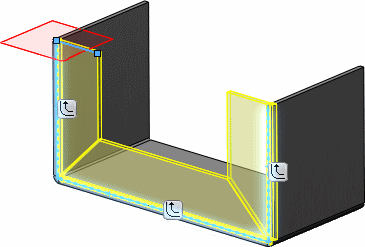
|
|
Odgięcie dookolne zostało ukończone. |
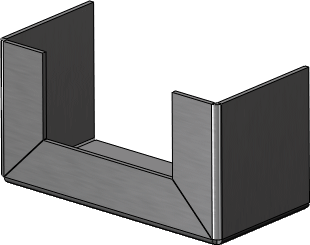
|
Przykład 2 odgięć dookolnych pod kątem 45°
|
Utworzyć szkic dla odgięcia dookolnego. |
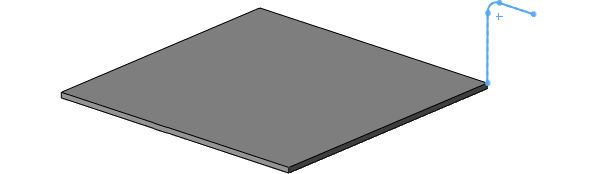
|
|
Wybrać krawędzie dla odgięcia dookolnego w sposób ciągły. |
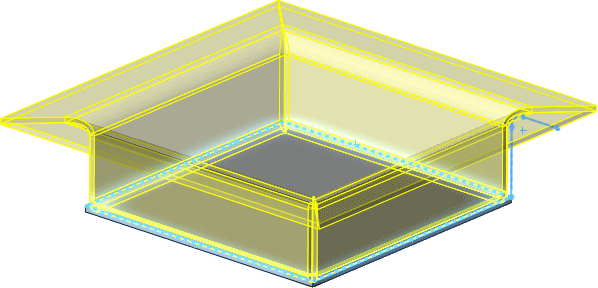
|
|
Odgięcie dookolne zostało ukończone. |
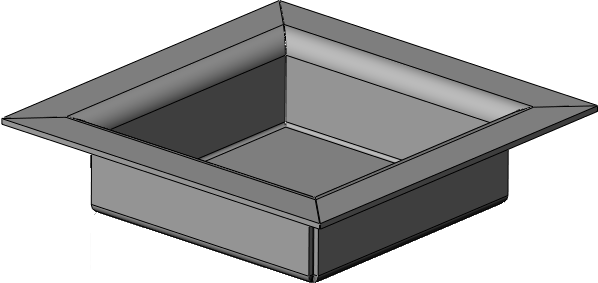
|