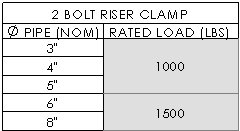Beschriftungstabellen
Eine Tabelle besteht aus Zellen, die in Zeilen und Spalten angeordnet sind. Zellen können entweder Text oder Daten enthalten, die Sie individuell formatieren können.
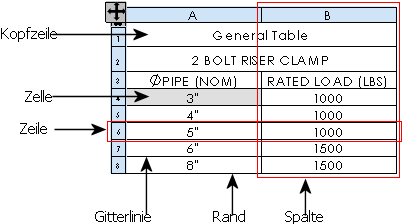
Auf der Tabellen-Symbolleiste sind Tabellen für folgende Optionen verfügbar:
Die meisten Tabellen verfügen über die folgenden Funktionen:
-
Ziehen mit dem Cursor
-
Fangen durch einen Verankerungspunkt
, den Sie definieren können
-
Fangen durch Linien und Eckpunkte auf dem Blattformat
-
Verwendung von standardmäßigen oder benutzerdefinierten Vorlagen
-
Hinzufügen von Spalten und Zeilen und Anpassen ihrer Größe
-
Auswählen und Löschen von Tabellen, Spalten und Zeilen
-
Trennen oder Verschmelzen von Tabellen
-
Verschmelzen oder Trennen von benachbarten Zellen
-
Sortieren des Inhalts der Spalten
-
Zoomen auf Auswahl
-
Steuern der Farbe in Layers
Sie können Elemente in den meisten Tabellen auch bearbeiten:
-
Wenn Sie Elemente in einer Tabelle bearbeiten, werden diese durch automatische Steuerungen nicht geändert. Um Text zu bearbeiten, doppelklicken Sie auf den Text, und bearbeiten Sie ihn direkt. Der PropertyManager "Bezugshinweis" wird eingeblendet, der es Ihnen ermöglicht, den Text auch noch zu formatieren.

-
Wenn der Zellenwert parametrisch mit einem Teil- oder Baugruppendokument verknüpft ist, wird eine Warnung darüber eingeblendet, dass durch Bearbeiten des Wertes die Verknüpfung unterbrochen wird. Um den Link zu einem späteren Zeitpunkt wiederherzustellen, löschen Sie den benutzerdefinierten Text aus der Zelle oder klicken Sie mit der rechten Maustaste, und wählen Sie Ursprünglichen Wert wiederherstellen.
 Die folgenden Vorgehensweisen gelten nicht für jeden Tabellentyp.
Die folgenden Vorgehensweisen gelten nicht für jeden Tabellentyp.
Ziehen einer Tabelle:
-
Deaktivieren Sie im PropertyManager der Tabelle die Option An Verankerungspunkt anfügen. (Deaktivieren Sie in Stücklisten, die auf Excel basieren, im Dialogfeld Eigenschaften Stückliste die Option Tabelle für Verankerungspunkt verwenden.)
-
Halten Sie die Alt-Taste gedrückt, und ziehen Sie die Tabelle an einer beliebigen Stelle innerhalb der Tabelle.
-oder-
Ziehen Sie das Symbol  in die linke obere Ecke der Tabelle.
in die linke obere Ecke der Tabelle.
Fangen einer Tabelle durch Blattformatelemente:
-
Ziehen Sie die Tabelle zu einer vertikalen oder horizontalen Linie oder einem Eckpunkt auf dem Blattformat.
-
Wenn die Kante an der Linie oder dem Punkt fixiert wird, lassen Sie den Cursor los.
Hinzufügen einer Spalte oder Zeile zu einer Tabelle:
Klicken Sie mit der rechten Maustaste in der Spalte oder Zeile, wo die neue Spalte oder Zeile hinzugefügt werden soll, wählen Sie Einfügen und anschließend eine Option aus.
Auswählen oder Löschen einer Tabelle, Spalte oder Zeile:
Klicken Sie mit der rechten Maustaste in der Tabelle, und wählen Sie Auswählen oder Löschen, dann Tabelle, Spalte oder Zeile.
 Wenn Sie eine ganze Tabelle auswählen, drücken Sie Entf, um die Tabelle zu löschen. Wenn nur eine Zelle ausgewählt ist, drücken Sie Entf, um den Inhalt der Zelle zu löschen.
Wenn Sie eine ganze Tabelle auswählen, drücken Sie Entf, um die Tabelle zu löschen. Wenn nur eine Zelle ausgewählt ist, drücken Sie Entf, um den Inhalt der Zelle zu löschen.
Eine ganze Tabelle formatieren:
-
Klicken Sie auf das Symbol  in der linken oberen Ecke, um die Tabelle auszuwählen.
in der linken oberen Ecke, um die Tabelle auszuwählen.
-
Formatieren Sie die Tabelle.
Kopfzeile anzeigen:
-
Führen Sie den Cursor über das Symbol  in die linken obere Ecke der Tabelle.
in die linken obere Ecke der Tabelle.
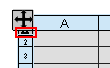
-
Klicken Sie, wenn sich der Cursor in  ändert.
ändert.

Sie können nun die Kopfzeile sehen und den Text modifizieren.

Teilen einer Tabelle:
Klicken Sie mit der rechten Maustaste auf die Tabelle, und wählen Sie Trennen aus:
-
Horizontal oben
-
Horizontal unten
-
Vertikal links
-
Vertikal rechts
Um eine getrennte Tabelle zu verschmelzen, klicken Sie mit der rechten Maustaste auf einen Teil der Tabelle, und wählen Sie Tabellen verschmelzen.
Verschmelzen oder Teilen benachbarter Zellen:
-
Wählen Sie die Zellen aus.
-
Klicken Sie mit der rechten Maustaste, und wählen Sie Zellen verschmelzen oder Verschmelzung einer Zelle aufheben aus.