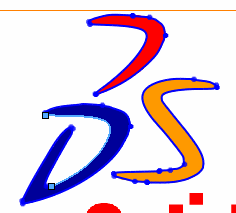Immagine per schizzo
Immagine per schizzo comprende le seguenti funzioni:
-
inserire le immagini (.bmp, .gif, .jpg, .jpeg, .tif, .tiff, .wmf, .png, .psd) su un piano di schizzo.
-
Usare le immagini come sottostrato per la creazione degli schizzi 2D.
-
Convertire i dati raster in dati vettoriali.
Se si inserisce un'immagine di schizzo di un file .tiff, la risoluzione è limitata a 4096 x 4096. I file che eccedono questo limite saranno dimezzati fino ad ottenere quote entro il limite. Per esempio, se si inserisce un file .tiff con dimensioni 5000 x 3000, il file sarà ridotto a 2500 x 1500.
Raccomandazioni per il tracciamento automatico
-
Le immagini di origine dovrebbero essere di alta risoluzione con un minimo di 300dpi.
-
L'arte di linea dovrebbe essere penna su carta, con contorni precisi e alto contrasto.
-
I colori devono essere più uniformi possibili entro l'area selezionata.
Compatibilità con il tracciamento automatico
-
Si possono usare formati di immagine ferma come .bmp, .gif, o .jpg, ma non animata come i file .gif o .avi.
-
Il Tracciamento automatico può essere applicato ai file di parte o assieme (*.sldprt e *.sldasm), ma non ai file di disegno (*.slddrw).
Inserisci immagine
La prima pagina del PropertyManager Immagine per schizzo controlla la posizione, dimensione, angolo, orientamento, impostazione rapporto di aspetto e trasparenza dell'immagine.
-
L'immagine viene inserita con la coordinata (0, 0) in corrispondenza dell'origine dello schizzo, con una dimensione iniziale di 1 pixel per millimetro e con rapporto d'aspetto bloccato.
-
Le immagini vengono incorporate nel documento (non collegate). in questo senso se si cambia l'immagine originale, lo schizzo non subisce aggiornamenti.
-
Se si desidera tracciare uno schizzo sopra l'immagine, non sono disponibili funzioni di snap all'immagine, di tracciatura automatica o di deduzione. Se l'immagine viene spostata oppure eliminate e sostituita, lo schizzo non subisce aggiornamenti.
-
Se si nasconde lo schizzo, anche l'immagine viene nascosta.
-
Le immagini possono essere inserite negli assiemi durante la modifica di una parte nel contesto ma non negli schizzi di un assieme.
Creare il tracciamento automatico
La seconda pagina del PropertyManager Immagine per schizzo permette di tracciare contorni o selezionare aree a colori per generare dati vettoriali. Ciò crea uno schizzo che si può salvare e modificare secondo le esigenze. Alcuni utilizzi comprendono la conversione:
La seconda pagina del PropertyManager Immagine per schizzo è disponibile solo come aggiunta. Fare clic su Strumenti, Aggiunte, quindi selezionare Autotraccia nella finestra di dialogo.
Per inserire un'immagine su un piano di schizzo:
-
in uno schizzo aperto, fare clic su Immagine per schizzo  (barra strumenti Schizzo) oppure selezionare Strumenti, Strumenti dello schizzo, Immagine per schizzo.
(barra strumenti Schizzo) oppure selezionare Strumenti, Strumenti dello schizzo, Immagine per schizzo.
-
Nella finestra di dialogo, navigare al file dell'immagine e fare clic su Apri.
L'immagine viene inserita.
-
Impostare le proprietà nella prima pagina del PropertyManager Immagine per schizzo se necessario.
 È possibile modificare l'immagine nell'area grafica trascinando i quadratini di ridimensionamento. Per trascinare l'immagine senza cambiarne la dimensione, attendere che il puntatore abbia assunto l'aspetto
È possibile modificare l'immagine nell'area grafica trascinando i quadratini di ridimensionamento. Per trascinare l'immagine senza cambiarne la dimensione, attendere che il puntatore abbia assunto l'aspetto  .
.
-
Fare clic su  .
.
Per modificare l'immagine:
 nella seconda pagina del PropertyManager Immagine per schizzo, fare clic su
nella seconda pagina del PropertyManager Immagine per schizzo, fare clic su  .
.
Fare doppio clic sull'immagine e modificare i valori nel PropertyManager.
Per cancellare l'immagine:
fare doppio clic sull'immagine e premere il tasto Canc.
Per convertire l'immagine in dati vettoriali:
-
seguire i punti da 1 a 3 da Per inserire un'immagine su un piano di schizzo.
-
Fare clic su  per visualizzare la seconda pagina del PropertyManager Immagine per schizzo.
per visualizzare la seconda pagina del PropertyManager Immagine per schizzo.
-
In Impostazioni di tracciamento:
-
selezionare uno strumento per Tipo di immagine.
-
Selezionare uno strumento per Strumenti di selezione e creare un margine intorno all'immagine da tracciare.
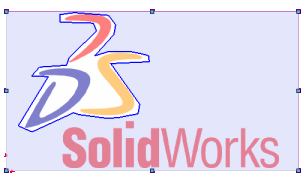
-
Fare clic su Inizia il tracciamento.
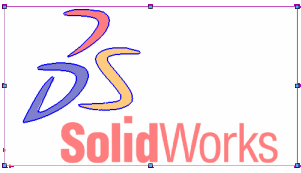
-
In Impostazioni di anteprima, deselezionare o selezionare Mostra immagine di origine e Mostra geometria tracciata per isolare e verificare le immagini di origine e tracciamento.
-
In Inizia tracciamento, regolare le tacche.
|
 Notare quanto segue: Notare quanto segue:
-
le tacche controllano l'immagine di origine.
-
Le tacche per Istanza del colore e Tolleranza di riconoscimento sono dinamiche.
-
Impostare Tolleranza del colore verso sinistra per incrementare la precisione del colore e diminuire la deviazione del colore.
-
Impostare Tolleranza di riconoscimento verso la sinistra per incrementare la precisione con la quale il tracciamento segue la geometria di origine.
|
-
-
Fare clic su Applica.
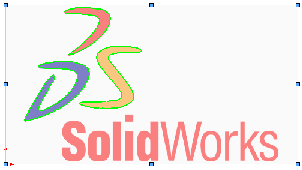
 Si deselezionare Mostra immagine di origine in modo che solo gli elementi di schizzo del vettore appaiano durante la creazione dello schizzo.
Si deselezionare Mostra immagine di origine in modo che solo gli elementi di schizzo del vettore appaiano durante la creazione dello schizzo.
-
Fare clic su  per creare lo schizzo.
per creare lo schizzo.
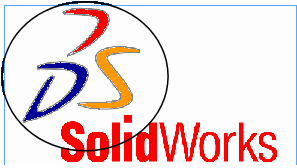
-
Selezionare i segmenti di spline individuali e regolarne la forma se necessario.