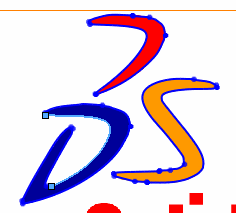Imagen de croquis
Imagen de croquis incluye las siguientes características:
-
Insertar imágenes (.bmp, .gif, .jpg, .jpeg, .tif, .tiff, .wmf, .png, .psd) en un plano de croquis.
-
Utilizar imágenes como una base sobre la que crear croquis 2D.
-
Convertir datos de trama en datos de vector.
Si inserta una imagen de croquis de un archivo .tiff, la resolución está limitada a 4096 x 4096. Los archivos que la excedan se partirán por la mitad hasta que ambas cotas alcancen el límite. Por ejemplo, si inserta un archivo .tiff con una resolución de 5000 x 3000, se reducirá a 2500 x 1500.
Recomendaciones para trazado automático
-
La imagen de origen debe tener una resolución alta con un mínimo de 300 dpi.
-
Las líneas deben trazarse en papel con un bolígrafo, con contornos precisos y alto contraste.
-
Los colores deben ser lo más uniformes posibles dentro del área que se seleccione.
Compatibilidad con Trazado automático
-
Puede utilizar formatos de imagen como .bmp, .gif o .jpg pero así formatos de archivos animados como .gif o .avi.
-
Puede aplicar Trazado automático a archivos de pieza o ensamblaje (*.sldprt y *.sldasm) pero no así a dibujos (*.slddrw).
Insertar imagen
La primera página del PropertyManager Imagen de croquis controla la posición, el tamaño, el ángulo, la orientación, la configuración de cociente de aspecto y la transparencia de la imagen.
-
Inserte la imagen con su coordenada (0, 0) en el origen del croquis, un tamaño inicial de 1 pixel por 1 mm y un cociente de aspecto bloqueado.
-
Las imágenes se incrustan en el documento (no vinculado). Si cambia la imagen original, la imagen de croquis no se actualiza.
-
Si croquiza sobre la imagen, no hay enganche para la capacidad de imagen, inferencia o trazado automático. Si la imagen se mueve, o se elimina y se reemplaza, el croquis no se actualiza.
-
Si oculta el croquis, la imagen también se oculta.
-
Las imágenes se pueden insertar dentro de ensamblajes al editar una pieza en contexto, pero no se pueden insertar en los croquis de ensamblajes.
Crear trazado automático
La segunda página del PropertyManager Imagen de croquis permite trazar contornos o seleccionar áreas por color para crear datos de vector. Esto crea un croquis que puede guardar y editar según sea necesario. Algunos usos incluyen la conversión de:
La segunda página del PropertyManager Imagen de croquis solo está disponible como complemento. Haga clic en Herramientas, Add-Ins y luego seleccione Trazado automático en el cuadro de diálogo.
Para insertar una imagen en un plano de croquis:
-
En un croquis abierto, haga clic en Imagen de croquis  (barra de herramientas Croquis) o en Herramientas, Herramientas de croquizar, Imagen de croquis.
(barra de herramientas Croquis) o en Herramientas, Herramientas de croquizar, Imagen de croquis.
-
En el cuadro de diálogo, navegue hasta el archivo de imagen y haga clic en Abrir.
Se inserta la imagen.
-
Configure las propiedades en la primera página del PropertyManager Imagen de croquis según sea necesario.
 Se puede redimensionar la imagen en la zona de gráficos arrastrando sus asas. Puede arrastrar la imagen sin cambiar su tamaño cuando el cursor cambie a
Se puede redimensionar la imagen en la zona de gráficos arrastrando sus asas. Puede arrastrar la imagen sin cambiar su tamaño cuando el cursor cambie a  .
.
-
Haga clic en  .
.
Para editar la imagen:
 Si se encuentra en la segunda página del PropertyManager Imagen de croquis, haga clic en
Si se encuentra en la segunda página del PropertyManager Imagen de croquis, haga clic en  .
.
Haga doble clic en la imagen y edite los valores en el PropertyManager.
Para eliminar la imagen:
Haga doble clic en la imagen y presione la tecla SUPR.
Para convertir la imagen en datos de vector:
-
Siga los pasos 1 a 3 para insertar una imagen en un plano de croquis.
-
Haga clic en  para ver la segunda página del PropertyManager Imagen de croquis.
para ver la segunda página del PropertyManager Imagen de croquis.
-
En Configuración de trazado:
-
Seleccione una herramienta para Tipo de imagen.
-
Seleccione una herramienta para herramientas de selección y cree un borde alrededor de la imagen que desee trazar.
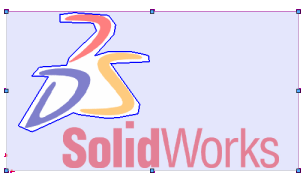
-
Haga clic en Iniciar trazo.
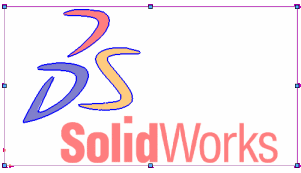
-
En Configuración de la vista preliminar, desactive o seleccione Mostrar imagen de origen y Mostrar geometría de trazado para aislar y verificar las imágenes de origen y trazado.
-
En Iniciar trazo, ajuste los controles deslizantes.
|
 Observe lo siguiente: Observe lo siguiente:
-
Los controles deslizantes controlan la imagen de origen.
-
Los controles deslizantes para Tolerancia de color y Tolerancia de reconocimiento son dinámicos.
-
Configure Tolerancia de color hacia la izquierda para aumentar la precisión del color y disminuir la desviación.
-
Configure Tolerancia de reconocimiento hacia la izquierda para aumentar la precisión con la que el trazado sigue a la geometría de origen.
|
-
-
Haga clic en Aplicar.
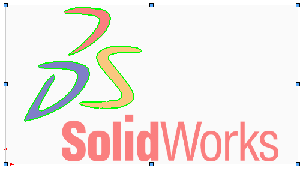
 Puede desactivar Mostrar imagen de origen para que sólo los elementos de croquis del vector se muestren al crear un croquis.
Puede desactivar Mostrar imagen de origen para que sólo los elementos de croquis del vector se muestren al crear un croquis.
-
Haga clic en  para crear el croquis.
para crear el croquis.
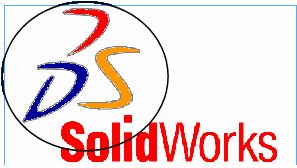
-
Seleccione segmentos de spline individuales y ajuste su forma según sea necesario.