There are several options for displaying component transparency when you edit a component (part or subassembly) in the context of an assembly. These settings affect only the components that are not being edited.
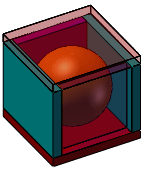 |
The illustrations below show the results of applying different settings during editing of the sphere in this assembly. The sphere is completely enclosed by blocks, some of which have transparency applied as a component property.
|