For models with a single configuration, you create rules to define the configurations as you create the custom PropertyManager.
The Configuration Publisher requires that the model contain a design table, even if the model has only one configuration. The design table must contain:
- A single row for the Default configuration
- A column for each variable
- Values for each variable
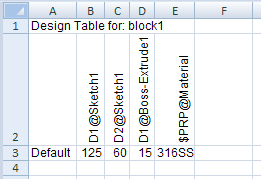
To create a custom PropertyManager:
-
At the top of the ConfigurationManager
 tab, right-click the model name and click Configuration Publisher.
tab, right-click the model name and click Configuration Publisher.
The Configuration Publisher dialog box appears and the design table opens in a separate window. Because the design table has only a single row, generic controls for List, Number, and Checkbox appear in the palette.
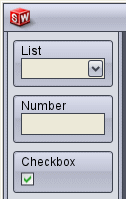
- Click the Edit tab in the center pane.
- Drag a control from the palette to the center pane.
Fields appear in the right pane, under Attributes. Different fields appear depending on the type of control.
-
In the right pane:
-
Double-click in Name and type a name.
The name appears on the control in the center pane.
- In Design Table Variable, select a variable to assign to the control.
- Set other attributes for the control.
- Drag another control from the palette to the center pane.
In the right pane, Visibility appears in addition to Attributes.
-
In the right pane:
-
Under Attributes, type a name and select a variable to assign to the control.
- Under Visibility, for Parent, specify whether the current control is shown or hidden for each value of the parent control. Select None to make the control always visible.
- Continue adding controls.
Click the SW Preview tab or the 3DCC Preview tab to see how the PropertyManager will appear in SolidWorks and in 3D ContentCentral.
- Click Apply to save the PropertyManager definition.
PropertyManager  appears in the ConfigurationManager.
appears in the ConfigurationManager.
- Click Close to close the dialog box.
To edit the PropertyManager definition, right-click
PropertyManager 
and click
Edit Feature.