Configure las opciones del PropertyManager Barrer basándose en el tipo de operación Barrer.
Para abrir este PropertyManager:
Croquice un perfil y el trayecto a seguir y, a continuación, haga clic en Saliente/Base barrido (barra de herramientas Operaciones),
Corte barrido
(barra de herramientas Operaciones),
Corte barrido (barra de herramientas Operaciones) o
Superficie barrida
(barra de herramientas Operaciones) o
Superficie barrida (barra de herramientas Superficies).
(barra de herramientas Superficies).
Perfil y trayecto
| |
Barrido de perfil |
Crea un barrido mediante un perfil y un trayecto. |
| |
Barrido sólido |
(Disponible sólo para barridos de corte. No disponible para operaciones de ensamblaje). Crea un barrido de corte mediante un cuerpo de herramienta y un trayecto. Su utilización más frecuente es en la creación de cortes alrededor de sólidos cilíndricos. Esta opción también es útil para la simulación de fresa. Sólo para barridos de corte, al seleccionar Barrido sólido, el trayecto debe ser tangente consigo mismo (sin tener esquinas vivas) y comenzar en un punto o en el perfil del sólido de herramienta.
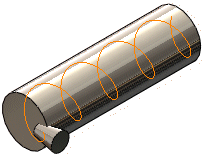 |
| Cuerpo de herramienta y trayecto |
 |
| Barrido de corte |
Observe cómo Barrido sólido utiliza un cuerpo de herramienta siguiendo un trayecto helicoidal:
Al seleccionar Seguir trayecto en Tipo de orientación/torsión y Ninguno en Tipo de alineación de trayecto, el cuerpo de herramienta sigue correctamente las tangentes del trayecto.
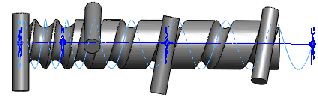
Para mantener el cuerpo de herramienta perpendicular a una referencia al seguir el trayecto, seleccione Vector de dirección en Tipo de alineación de trayecto. A continuación, elija una dirección con respecto a la que el cuerpo de herramienta es perpendicular (por ejemplo, la normal a la cara extrema plana de un cilindro).
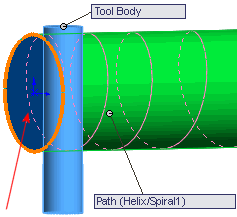
El cuerpo de herramienta se mantiene paralelo con respecto a la cara extrema mientras sigue el trayecto helicoidal a lo largo del cilindro. Esta funcionalidad es importante para el sector de mecanizado de herramientas.
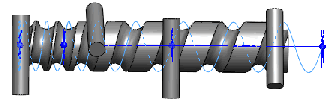
|
 |
Perfil |
Configura el perfil de croquis (sección) utilizado para crear el barrido. Seleccione el croquis de perfil en el gestor de diseño del FeatureManager o en la zona de gráficos. El perfil debe estar cerrado para una operación de barrido base o saliente. El perfil puede estar abierto o cerrado para una operación de barrido de superficie.
|
 |
Cuerpo de herramienta (sólo barridos de corte sólido) |
El cuerpo de herramienta debe ser convexo, no puede formar parte del cuerpo principal y debe estar formado por uno de los siguientes elementos:
- Una operación de revolución compuesta exclusivamente por geometría analítica, como líneas y arcos.
- Una operación de extrusión cilíndrica.
|
 |
Trayecto |
Configura el trayecto a lo largo del que se barre el perfil. Seleccione el croquis del trayecto en el gestor de diseño del FeatureManager o en la zona de gráficos. El trayecto puede ser abierto o cerrado, y puede ser un conjunto de curvas croquizadas contenidas en un croquis, una curva o un conjunto de aristas del modelo. El punto de inicio del trayecto debe estar en el plano del perfil.
|
| |
|
Ni la sección, el trayecto, ni el sólido resultante pueden entrecruzarse consigo mismos.
|
Opciones
| |
Tipo de orientación/torsión |
Controla la orientación del Perfil según éste se barre a lo largo del Trayecto según éste se barre a lo largo del Trayecto . Las opciones son: . Las opciones son: |
| |
|
|
Seguir trayecto
|
La sección permanece en el mismo ángulo con respecto al trayecto en todo momento. Al seleccionar Seguir trayecto, las opciones estabilizan los perfiles cuando estos están mal alineados debido a fluctuaciones de curvatura pequeñas o desiguales a lo largo del trayecto.
|
|
Mantener normal constante
|
La sección permanece siempre paralela a la sección del principio.
|
|
Seguir trayecto y 1ª curva guía
|
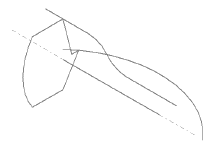
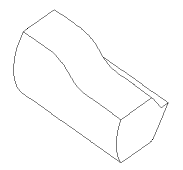
Seleccione Seguir trayecto y 1ª curva guía si desea que la torsión de las secciones intermedias esté determinada por el vector desde el trayecto hasta la primera curva guía. El ángulo entre el plano horizontal y el vector permanece constante en los planos de croquis de todas las secciones intermedias.
|
|
Seguir 1ª y 2ª curvas guía
|
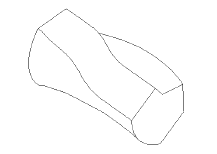
Seleccione Seguir 1ª y 2ª curvas guía si desea que la torsión de las secciones intermedias esté determinada por el vector desde la primera hasta la segunda curva guía. El ángulo entre el plano horizontal y el vector permanece constante en los planos de croquis de todas las secciones intermedias.
|
|
Torsión a lo largo del trayecto
|
Tuerce la sección a lo largo del trayecto. Defina la torsión en grados, radianes o vueltas en Definir por.
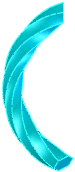
Este ejemplo ilustra una vuelta.
|
|
Torsión a lo largo del trayecto con constante normal
|
Tuerce la sección a lo largo del trayecto, manteniendo la sección paralela a la sección del principio según esta se tuerce a lo largo del trayecto.
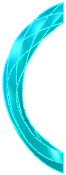
Este ejemplo ilustra una vuelta.
|
|
| |
Definir por (Disponible con Torsión a lo largo del trayecto o Torsión a lo largo del trayecto con constante normal seleccionado en Tipo de orientación/torsión). |
Seleccione una de las siguientes opciones:
|
Definición de torsión
|
Defina la torsión. Seleccione Grados, Radianes o Vueltas.
|
|
Ángulo de torsión
|
Especifica el número de grados, radianes o vueltas de la torsión.
|
|
| |
Tipo de alineación de trayecto (Disponible con Seguir trayecto seleccionado en Tipo de orientación/torsión) |
Estabiliza el perfil cuando las pequeñas y desiguales fluctuaciones de curvatura a lo largo del trayecto hacen que el perfil esté mal alineado. Las opciones son: |
| |
|
|
Ninguno
|
Alinea el perfil normal al trayecto. No se aplica ninguna corrección.
|
|
Torsión mínima
|
(Sólo para trayectos 3D). Impide que el perfil se vuelva intersectante conforme sigue el trayecto.
|
|
Vector de dirección
|
Alinea el perfil en la dirección seleccionada para Vector de dirección. Seleccione entidades para configurar el vector de dirección.
|
|
Todas las caras
|
Cuando el trayecto incluye caras adyacentes, hace el perfil del barrido tangente con la cara adyacente donde esto es posible geométricamente.
|
|
 |
Vector de dirección (Disponible con Vector de dirección seleccionado en Tipo de alineación de trayecto) |
Seleccione un plano, una cara plana, una línea, una arista, un cilindro, un eje, un par de vértices en una operación, etc. para establecer el vector de dirección.
|
| |
Fusionar caras tangentes |
Si el perfil del barrido tiene segmentos tangentes, hace que las superficies correspondientes en el barrido resultante sean tangentes. Se mantienen las caras que se pueden representar como un plano, cilindro o cono. Las otras caras adyacentes se fusionan y los perfiles se aproximan. Los arcos de croquis se pueden convertir en splines.
|
| |
Vista preliminar |
Visualiza una vista preliminar sombreada del barrido. Desactive para visualizar el perfil y el trayecto solamente.
|
| |
Resultado de fusión |
Fusiona los sólidos en uno solo.
|
| |
Alinear con caras finales |
Continúa el perfil del barrido hasta la última cara encontrada por el trayecto. Las caras del barrido se extienden o truncan para coincidir con las caras en los extremos del barrido, sin necesdad de geometría adicional. Esta opción se utiliza normalmente con las hélices.

|
| |
|
| Alinear con caras finales seleccionada |
desactivadaAlinear con caras finales |
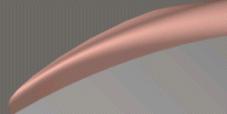 |
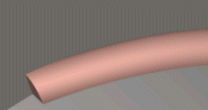 |
| Parte superior del hélice |
Parte superior del hélice |
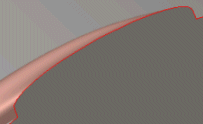 |
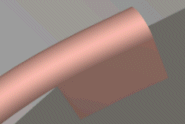 |
| Parte inferior del hélice |
Parte inferior del hélice |
|
Tangencia inicial/final
Tipo de tangencia inicial y Tipo de tangencia final.
| Ninguno |
No se aplica ninguna tangencia.
|
| Tangente al trayecto |
Cree el barrido normal con respecto al trayecto al inicio. |
Operación lámina
Seleccione para crear un barrido de operación lámina.
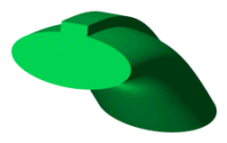 |
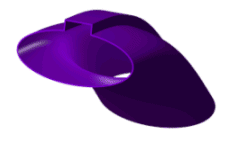 |
| Barrido con operación sólida |
Barrido con operación lámina |
| Tipo de operación lámina |
Configura el tipo de barrido de operación lámina. Éstas son las opciones disponibles:
|
Una dirección
|
Crea la operación lámina en una dirección desde los perfiles utilizando el valor Espesor . Si fuera necesario, haga clic en Invertir dirección . Si fuera necesario, haga clic en Invertir dirección . .
|
|
Plano medio
|
Crea la operación lámina en ambas direcciones desde los perfiles, aplicando el mismo valor de Espesor  en ambas direcciones. en ambas direcciones.
|
|
Dos direcciones
|
Crea la operación lámina en ambas direcciones a partir de los perfiles. Configure valores individuales para Espesor  y Espesor y Espesor  . .
|
|
Alcance de operación
Especifica los sólidos o componentes a los que afectará la operación.
- Para piezas multicuerpo, consulte Alcance de operación en piezas multicuerpo.
- Para ensamblajes, consulte Alcance de operación en ensamblajes.