You can hide or show components in an assembly drawing.
| Component shown: |
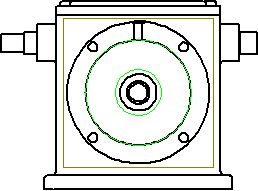 |
| Component hidden: |
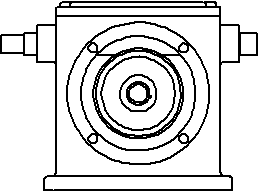 |
Hide Component lets you hide specific components in selected drawing views, but not all views. A quick selection method for hiding components is Hide Behind Plane.
You can set an option in Tools, Options, System Options, Drawings to list hidden components automatically when you create a drawing view. New drawing views with Automatically hide components on view creation selected display the list of hidden components on the Hide/Show Components tab in the Drawing View Properties dialog box.
You can access Hide/Show Components in various ways.