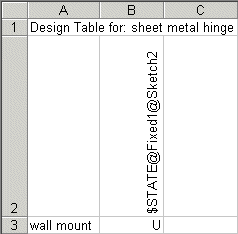You can configure the suppression state of sketch relations in a design table.
The column header in a design table for controlling sketch relations uses this syntax:
$STATE@sketch_relation@sketch_name
For example, to control the suppression state of the first fixed relation in Sketch2, the column heading syntax is $STATE@Fixed1@Sketch2.
The column header is not case sensitive.
In the table body cells, type S for suppressed or U for unsuppressed.
Sketch relations and sketch entities include an assigned number (such as Fixed1) in the Display/Delete Relations PropertyManager.
Example of a design table that controls the suppression state of a sketch relation: