Verwenden Sie die Registerkarte Abbildung im PropertyManager Erscheinungsbilder, um in Teil- oder Baugruppendokumenten texturierte Erscheinungsbilder abzubilden. Die Abbildung steuert die Größe, Ausrichtung und den Ablageort von Materialien wie Stoffen, Steingut (Fliesen, Marmor etc.) und Kunststoffen (gemustert, Verbundstoffe etc.).
im PropertyManager Erscheinungsbilder, um in Teil- oder Baugruppendokumenten texturierte Erscheinungsbilder abzubilden. Die Abbildung steuert die Größe, Ausrichtung und den Ablageort von Materialien wie Stoffen, Steingut (Fliesen, Marmor etc.) und Kunststoffen (gemustert, Verbundstoffe etc.).
Die Registerkarte
Erweitert enthält zusätzliche Optionen für
Abbildung
. Um die vereinfachte Oberfläche
Abbildung
anzuzeigen, klicken Sie auf die Registerkarte
Grundlegend.
Anzeigen des PropertyManagers:
Klicken Sie im DisplayManager auf Ansicht Erscheinungsbilder . Klicken Sie mit der rechten Maustaste auf ein Erscheinungsbild, und wählen Sie Erscheinungsbild aus. Klicken Sie im PropertyManager auf die Registerkarte Abbildung.
. Klicken Sie mit der rechten Maustaste auf ein Erscheinungsbild, und wählen Sie Erscheinungsbild aus. Klicken Sie im PropertyManager auf die Registerkarte Abbildung.
Ausgewählte Geometrie
| Nur bei Baugruppen: |
| Auf Komponentenebene anwenden |
Für Elemente, die Sie auswählen, während diese Option aktiv ist, wirkt sich das auf die Baugruppenkomponente aus. Die Unterbaugruppe und Teildokumente ändern sich nicht.
|
| Auf Teildokument-Ebene anwenden |
Für Elemente, die Sie auswählen, während diese Option aktiv ist, wirkt sich das auf das Teildokument aus. |
| Bei Teilen oder Baugruppen, die auf Teilebene angewendet werden: |
| Ausgewählte Elemente |
Verwenden Sie Auswahlfilter zur Auswahl des Geometrieelementtyps, auf den die Abbildung angewandt werden soll. Wählen Sie dann im Grafikbereich Elemente zum Hinzufügen zu Ausgewählte Elemente aus.
|
| Erscheinungsbild entfernen |
Entfernt das Erscheinungsbild von den Elementen in Ausgewählte Elemente.
|
Abbildung
Sie können nur Abbildungseigenschaften für Elemente mit texturalen Erscheinungsbildern bearbeiten.
| |
Abbildungstyp |
Wählen Sie einen Wert aus: |
|
| |
Automatisch(auch als Kasten bezeichnet). Der Textur-Raum wird auf die Achsen X, Y und Z abgebildet. Der automatische Textur-Raum eignet sich für den Großteil der planaren Geometrie.
|
 |
| Kugelförmig. Der Textur-Raum bildet alle Punkte auf die Oberfläche einer Kugel ab.
|
 |
| Zylindrisch. Der Textur-Raum bildet alle Punkte auf einen Zylinder ab.
|
 |
| Projektion. Der Texturraum bildet alle Punkte basierend auf einer Projektionsrichtung ab.
|
 |
| Oberfläche. Der Texturraum bildet alle Punkte basierend auf den UV-Texturkoordinaten des Modells ab.
|
 |
 |
Achsenrichtung oder Projektionsrichtung |
Nur verfügbar, wenn Abbildungstyp auf Zylindrisch oder Projektion eingestellt ist. Wählen Sie einen Wert aus: |
| |
XY. Verwenden Sie die XY-ausgerichtete Ebene, um Texturrichtung abzubilden.
|
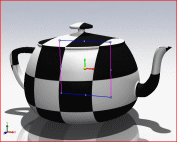 |
| ZX. Verwenden Sie die ZX-ausgerichtete Ebene, um Texturrichtung abzubilden.
|
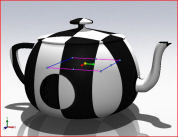 |
| YZ. Verwenden Sie die YZ-ausgerichtete Ebene, um Texturrichtung abzubilden.
|
 |
| Aktuelle Ansicht. Verwenden Sie die aktuelle Ausrichtung, um die Texturrichtung abzubilden. |
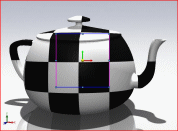 |
| Ausgewählte Referenz. Wählen Sie eine Kante oder Fläche für Ausgewählte Elemente aus, um die Texturrichtung abzubilden.
|
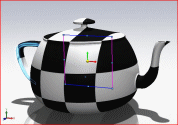 |
Ziehen Sie den Cursor  , legen Sie die Werte fest, oder verwenden Sie den Schieberegler, basierend auf dem ausgewählten Abbildungstyp. , legen Sie die Werte fest, oder verwenden Sie den Schieberegler, basierend auf dem ausgewählten Abbildungstyp.
|
| Projektion: |
 |
Horizontale Stelle |
Positioniert die Textur entlang der horizontalen Achse. |
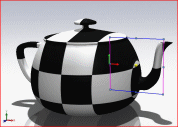 |
 |
Vertikale Stelle |
Positionieniert die Textur entlang der vertikalen Achse. |
| Kugelförmig: |
 |
Offset-Latitude |
Verschiebt die Textur entlang der roten Meridiane, die in der Vorschau angezeigt werden. |
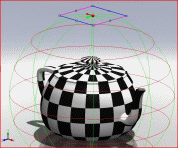 |
 |
Offset-Longitude |
Verschiebt die Textur entlang der grünen Meridiane, die in der Vorschau angezeigt werden. |
| Zylindrisch: |
 |
Um Achse |
Dreht die Textur um die Achse eines Zylinders. |
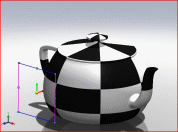 |
 |
Entlang Achse |
Verschiebt die Textur entlang der Achse eines Zylinders. |