SOLIDWORKS Explorer  ist ein Werkzeug zur Dateiverwaltung und ist so konzipiert, dass Sie Operationen wie das Umbenennen, Ersetzen und Kopieren von SOLIDWORKS Dateien durchführen können. Sie können die Referenzen eines Dokuments anzeigen, nach Dokumenten entsprechend verschiedener Kriterien suchen und alle Stellen auflisten, an denen ein Dokument verwendet wird. Umbenannte Dateien sind weiterhin verfügbar für jene Dokumente, die sie referenzieren.
ist ein Werkzeug zur Dateiverwaltung und ist so konzipiert, dass Sie Operationen wie das Umbenennen, Ersetzen und Kopieren von SOLIDWORKS Dateien durchführen können. Sie können die Referenzen eines Dokuments anzeigen, nach Dokumenten entsprechend verschiedener Kriterien suchen und alle Stellen auflisten, an denen ein Dokument verwendet wird. Umbenannte Dateien sind weiterhin verfügbar für jene Dokumente, die sie referenzieren.
Sie können SOLIDWORKS Explorer mit oder ohne die SOLIDWORKS Anwendung und mit oder ohne die SOLIDWORKS Workgroup PDM-Zusatzanwendung verwenden.
SOLIDWORKS Explorer ist kein kein PDM (Produktdaten-Management)-Werkzeug. Es führt aber viele nützliche Aufgaben aus und vereinfacht viele Vorgänge der Dateiverwaltung. Sie können die SOLIDWORKS Workgroup PDM Contributor-Anwendung hinzufügen, sodass sie als eigenständige Anwendung in SOLIDWORKS Explorer ausgeführt wird.
SOLIDWORKS Explorer aktivieren:
- Klicken Sie in der SOLIDWORKS Anwendung auf .
- Klicken Sie im Windows Startmenü auf .
- Erstellen Sie eine Verknüpfung, indem Sie das SOLIDWORKS Explorer Symbol auf den Desktop ziehen.
Zusammengeklappte Ansicht
Beim ersten Öffnen erscheint SOLIDWORKS Explorer in zusammengeklappter Ansicht, wobei nur das SOLIDWORKS Suchfeld sichtbar ist:

In der zusammengeklappten Ansicht können Sie:
- Nach Textketten und Etiketten in allen indizierten Dokumenten, einschließlich SOLIDWORKS und Microsoft Office-Dokumenten, suchen.
-
Auf Aufklappen
 klicken, um den Fensterbereich „Datei-Explorer“ anzuzeigen.
klicken, um den Fensterbereich „Datei-Explorer“ anzuzeigen.
-
Mit der rechten Maustaste neben der Außenkante klicken und Schließen oder Minimieren auswählen.
- Die zusammengeklappte Ansicht auf Ihrem Desktop geöffnet lassen. Sie wird transparent, während Sie andere Anwendungen verwenden.
- Etiketten in Dokumente einfügen, um sie als Suchkriterien einzusetzen.
Datei-Explorer
Wenn Sie eine Suche durchführen oder auf
Aufklappen

klicken, wird die Ansicht aufgeklappt, um den Fensterbereich
Datei-Explorer mit zwei Registerkarten einzublenden:
-
Datei-Explorer
 . Zeigt die Ordner und Dokumente auf Ihrem Computer an. Wenn SOLIDWORKS Workgroup PDM Contributor als Zusatzwendung aktiviert ist, wird die Tresoransicht unten im Fensterbereich angezeigt.
. Zeigt die Ordner und Dokumente auf Ihrem Computer an. Wenn SOLIDWORKS Workgroup PDM Contributor als Zusatzwendung aktiviert ist, wird die Tresoransicht unten im Fensterbereich angezeigt.
-
Ergebnisse
 . Zeigt die Suchergebnisse an.
. Zeigt die Suchergebnisse an.
Aufgeklappte Ansicht
Wenn Sie ein Element im Datei-Explorer-Fensterbereich auswählen, wird die vollständig aufgeklappte Ansicht von SOLIDWORKS Explorer eingeblendet.
Im rechten Fensterbereich wird eine grafische Vorschau des ausgewählten Ordners oder Dokuments angezeigt. Ein Steuerelement oben rechts ermöglicht das Ein- oder Ausblenden der Grafik.

|
- Um die Vorschaugrafik zu unterdrücken, klicken Sie auf die linke Seite der Steuerung.
-
Um die Vorschaugrafik wieder anzuzeigen, klicken Sie auf die rechte Seite der Steuerung.
|
Je nach ausgewähltem Elementtyp, werden verschiedene Registerkarten in der aufgeklappten Ansicht angezeigt, wo Sie Tasks zur Datenverwaltung ausführen können. Jede Registerkarte kann mehrere Spalten an Informationen enthalten. Zu den Registerkarten zählen:

|
Info
|
Führt Informationen über das ausgewählte Element auf. |

|
Dateien (nur für Ordner) |
Führt den Inhalt des Ordners auf und zeigt Vorschaubilder an. |

|
Eigenschaften
|
Lässt Sie benutzerdefinierte Eigenschaften für ein SOLIDWORKS Dokument hinzufügen oder ändern. |

|
Referenzen
|
Führt die Referenzen von Teil-, Baugruppen- oder Zeichnungsdokumenten auf. |

|
Verwendungsort
|
Führt alle Orte auf, an denen ein bestimmtes Teil oder eine Baugruppe verwendet wird. |

|
Konfigurationen
|
Ermöglicht es, eine ausgewählte Konfiguration in einem Teil- oder Baugruppendokument umzubenennen oder zu löschen, wobei seine Referenzen aktualisiert werden. |

|
Hyperlinks
|
Ermöglicht das Auflisten und Bearbeiten von Hyperlinks im ausgewählten Dokument. |

|
Ansicht
|
Zeigt ein eDrawings-Bild des ausgewählten Teil-, Baugruppen- oder Zeichnungsdokuments an. |
Wenn Sie ein Dokument auswählen, hilft eine Mini-Symbolleiste bei der Durchführung zusätzlicher Operationen. 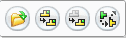
SOLIDWORKS Explorer aktualisiert Referenzen zu und vom Dokument.

|
Pack and Go
|
Sammelt alle zu einer Modellkonstruktion gehörigen Dateien (Teile, Baugruppen, Zeichnungen, Referenzen, Tabellen, Konstruktionsordnerinhalte, benutzerdefinierte und standardmäßige Abziehbilder, Erscheinungsbilder und Bühnen sowie SOLIDWORKS Simulation Ergebnisse) in einem Ordner oder einer Zip-Datei. |

|
Umbenennen
|
Ein oder mehrere ausgewählte Dokumente werden umbenannt, und sämtliche Referenzen werden aktualisiert. |

|
Ersetzen
|
Ersetzt ein ausgewähltes Teil- oder Baugruppendokument und aktualisiert die Referenzen. |