Raggio

|
Specifica che la quota su un arco o un cerchio indica il raggio.
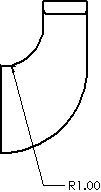
|
Diametro

|
Specifica che la quota su un arco o un cerchio indica il diametro.
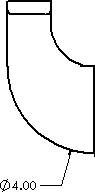
|
Lineare

|
Specifica la visualizzazione di una quota diametrale come lineare (non radiale).

|

|
|
Lineare
|
Radiale
|
|
Di scorcio

|
Specifica che la linea di quotatura radiale è parziale (interrotta). Ciò è utile quando il punto centrale di un raggio si trova fuori il disegno o interferisce con un'altra vista del disegno. Vedere Proprietà del documento - Quote diametrali. Usare i quadratini di quotatura per riposizionare il centro e le piegature.
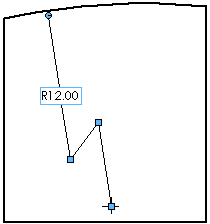
Se si sposta la quota di un diametro in una vista dove non è possibile ottimizzarla, apparirà di scorcio. 
La quota di un raggio o diametro accorciato appare a zig-zag.
|
Linea di associazione continua

|
Specifica la visualizzazione di una linea continua attraverso il cerchio per le quote radiali. Non disponibile con gli standard ANSI.
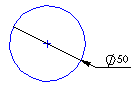
|
Linea di associazione aperta

|
|
Una freccia / Linea di associazione continua

|
|
Una freccia / Linea di associazione aperta

|
|
Due frecce / Linea di associazione continua

|
|
Due frecce / Linea di associazione aperta

|
|
Perpendicolare all'asse

|
(disponibile quando per quota radiale si seleziona l'opzione Lineare
 ) )
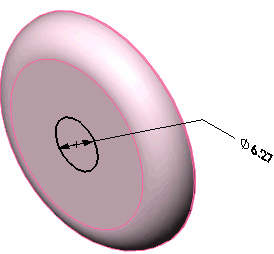
|
Linea di associazione multiscatto

|
(Disponibile per le quote di diametro, raggio e smusso e per le didascalie foro) Vedere Impostazione di sfalsamenti multipli nelle linee di associazione della quota.
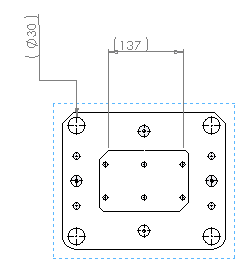
|
Parallela all'asse

|
(disponibile quando per quota radiale si seleziona l'opzione Lineare
 ) )
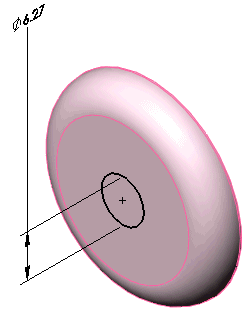
|
|
Quota dentro l'arco
|
Specifica che la freccia della quota è dentro l'arco. Usare questa opzione insieme all'impostazione Frecce (Interna o Esterna) per soddisfare gli standard del disegno.

|

|
| Quota interna attivata Frecce impostate esternamente
|
Quota interna disattivata Frecce impostate esternamente
|
|
|
Usa la seconda freccia del documento
|
Specifica che una quota diametrale (non visualizzata come lineare) con frecce esterne, segue l'impostazione di default del documento per usare una seconda freccia.Per specificare l'impostazione di default del documento, selezionare Mostra la seconda freccia esterna in una delle impostazioni seguenti:
Per ignorare i valori di default del documento, deselezionare Usa seconda freccia del documento, quindi selezionare Mostra la seconda freccia esterna per attivare o disattivare la visualizzazione della freccia.

|

|
| Seconda freccia ATTIVA |
Seconda freccia NON ATTIVA |
|
|
Usa lunghezza di piegatura del documento
|
Usa il valore per Lunghezza della linea di associazione piegata in
Proprietà del documento - Quote
. Deselezionare questa casella per specificare la lunghezza della linea di associazione piegata. Immettere un valore nella casella. |
|
Estendi linea di associazione piegata al testo
|
Se questa opzione è selezionata, specifica che le spalle delle linee di associazione piegate per le didascalie di raggio, diametro, smusso si incontrano e sono allineate con al fine del testo nella riga di testo appropriata.- Le linee di associazione sui lati sinistro e destro impostate su Allineamento superiore vengono centrate alla riga superiore del testo della quota.
- Le linee di associazione sui lati sinistro e destro impostate su Allineamento inferiore vengono centrate alla riga inferiore del testo della quota.
Se questa opzione è deselezionata, le spalle delle linee di associazione piegate si interrompono in corrispondenza del rettangolo di delimitazione del testo della quota.
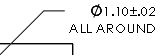
Per impostare un'opzione di default, fare clic su . In Linee di associazione piegate, selezionare Estendi al testo.
|