|
Filtro di visualizzazione
|
Selezionare i tipi di annotazione da visualizzare per default oppure scegliere Mostra tutti i tipi. |
|
|
Punto, asse e sistema di coordinate
|
Impostare caratteri e opzioni di visualizzazione per i nomi della geometria di riferimento e le etichette per punti, assi e sistemi di coordinate.
Questa opzione non è disponibile per i disegni.
|
Nascondi nomi
|
Nasconde i nomi della geometria di riferimento per punti, assi e sistemi di coordinate.
|
|
Carattere nome
|
Imposta il carattere per i nomi di punti, assi e sistemi di coordinate.
|
|
Carattere etichetta
|
Imposta il carattere per le etichette delle frecce dei sistemi di coordinate.
|
|
|
|
Scala del testo
|
Per i documenti di parte e assieme, deselezionare
Testo sempre nella stessa dimensione e scegliere la scala per la dimensione di default del testo delle annotazioni.
|
|
|
Testo sempre nella stessa dimensione
|
Selezionare per visualizzare tutte le annotazioni e le dimensioni sempre uguali a prescindere dallo zoom. Questa opzione è disattivata nei disegni, che sono sempre ingranditi all'altezza del testo.
|
|
|
Mostra elementi solo nell'orientamento della vista nella quale sono stati creati (Solo parti e assiemi) |
Selezionare per visualizzare le annotazioni solo quando il modello presenta lo stesso orientamento che aveva all'aggiunta dell'annotazione. Ruotando la parte o selezionando un orientamento di vista diverso, l'annotazione verrà nascosta. |

|

|
|
Mostra le annotazioni / Mostra annotazioni dell'assieme
|
Selezionare per visualizzare tutti i tipi di annotazione selezionati in
Filtro di visualizzazione. Per gli assiemi, l'opzione vale per le annotazioni che appartengono all'assieme e per quelle visualizzate nei documenti di parte individuali.
|
|
|
Usa l'impostazione dell'assieme per tutti i componenti
|
Selezionare perché la visualizzazione di tutte le annotazioni corrisponda all'impostazione del documento dell'assieme indifferentemente dall'impostazione nei documenti di parte individuali. Selezionare Mostra annotazioni dell'assieme in aggiunta a questa opzione per visualizzare combinazioni diverse delle annotazioni.
|
|
|
Nascondi quote e annotazioni svincolate
|
Per parti o assiemi, selezionare per nascondere:
-
Quote svincolate e annotazioni nei disegni referenziati, risultanti dall'eliminazione di funzioni
- Quote di riferimento svincolate risultanti da funzioni sospese
Per i disegni, selezionare per nascondere le annotazioni svincolate. |
|
|
Evidenzia gli elementi associati sulla selezione delle quote di riferimento
|
Per parti o assiemi, selezionare per evidenziare gli elementi associati con le dimensioni di riferimento selezionato. |

|
|
Usa il colore del modello per RLN/LNV nei disegni
|
Selezionare questa opzione per visualizzare i colori del modello di una parte o assieme in un disegno in RLN/LNV. Questa impostazione sovrascrive i colori in . Tuttavia, qualsiasi strato assegnato sovrascrive questa impostazione. |

|
|
Collega la vista figlio alla configurazione della vista padre
|
Selezionare per collegare le viste figlio, per esempio, una vista proiettata, alla configurazione della vista padre. Se collegata, la modifica della configurazione di vista padre modificherà anche la vista figlio. |
|
|
Importa annotazioni
|
Deselezionare Dall'intero assieme per importare solo le annotazioni di primo livello dell'assieme. Selezionare questa opzione per importare le annotazioni di tutti i componenti (con conseguenze sulle prestazioni).
|
|
|
Inserimento automatico in creazione vista
|
Selezionare:-
Tacche di centratura - fori -parte
-
Tacche di centratura - raccordi -parte
-
Tacche di centratura - asole -parte
-
Simboli centraggio -parte
-
Tacche di centratura - fori -assieme
-
Tacche di centratura - raccordi -assieme
-
Tacche di centratura - asole -assieme
-
Simboli centraggio -assieme
-
Linee di connessione a ripetizioni fori con tacche di centratura
-
Linee di mezzeria per aggiungere le linee di mezzeria alle facce del modello, con bordi paralleli.
Le linee di mezzeria non vengono inserite automaticamente se il modello è in Modalità grandi assiemi o se il numero dei componenti supera la soglia per i grandi assiemi, anche se questa opzione è selezionata.
-
Bollature per aggiungere le bollature a tutti i componenti visibili, senza duplicati nelle viste multiple.
-
Quote contrassegnate per i disegni per aggiungere quote ai modelli, senza duplicati in viste multiple.
Le quote sono indicate negli schizzi della parte come Contrassegno per disegno.
|

|

|

|
|
Visualizzazione della filettatura cosmetica
|
Selezionare Alta qualità per determinare se le filettature cosmetiche devono essere visibili o nascoste. Ad esempio, se un foro (non passante) è situato nella parte posteriore di un modello e il modello si trova in una vista frontale, la filettatura cosmetica sarà nascosta. La visualizzazione può essere impostata per ogni vista di disegno individualmente nel PropertyManager di vista del disegno in Visualizza filettature cosmetica. |
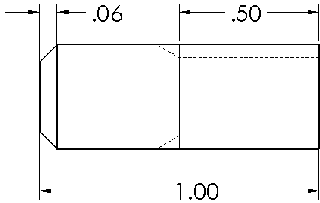
|
|
Visualizzazione tratteggio area
|
Selezionare Mostra alone attorno alle annotazioni per visualizzare un alone di spazio intorno alle quote e annotazioni che appartengono alla vista del disegno o uno schizzo e si trovano sopra il tratteggio di un'area. |
Opzione selezionata

|
|
Opzione deselezionata

|
|
Visualizza linee di interruzione
|
Immettere:-
Gioco per impostare la distanza tra le linee di interruzione in un vista scomposta
-
Estensione per impostare la lunghezza delle linee di interruzione oltre la geometria del modello in una vista scomposta
|

|

|

|
|
Centro della massa
|
Immettere la Dimensione del simbolo per impostare una dimensione di default del simbolo.
Selezionare Scala in base alla scala della vista per scalare automaticamente il centro del simbolo di massa in modo che si adatti alla scala della vista del disegno.
|
|
|
|