半径

|
円弧、または円の寸法を半径で表示するよう指定できます。
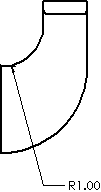
|
直径

|
円弧、または円の寸法を直径で表示するよう指定できます。
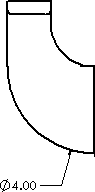
|
直線

|
直径を長さ寸法(半径値でなく)として指定できます。
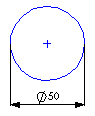
|
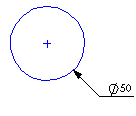
|
|
直線
|
半径方向
|
|
半径方向

|
短縮表示(foreshortened)される半径寸法を指定します。 これは、半径の中心点が図面シート以外にあるか、他の図面ビューの妨げになるときに有効です。 ドキュメント プロパティ - 直径寸法(Document Properties - Diameter Dimensions)を参照してください。 (破断) するように指定します。 これは、半径の中心点が図面シート以外にあるか、他の図面ビューの妨げになるときに有効です。
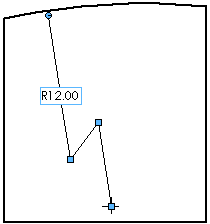
寸法ハンドルを使用して、中心とベンドを配置変更します。 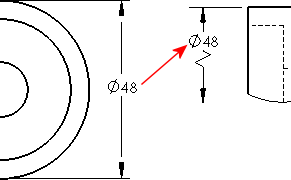
直径寸法をフィットしない図面に移動すると、短縮表示されます。
|
短縮表示された半径または直径に寸法を追加すると、その寸法も同じようにジグザグ線で表示されます。

|
実線引出線
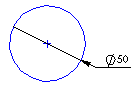
|
開き引出線

|
|
1 矢印/実線引出線

|
|
1 矢印/実線引出線

|
|
2 矢印/実線引出線

|
|
2 矢印/実線引出線

|
|
軸に垂直

|
軸に垂直直線
 直線 直線
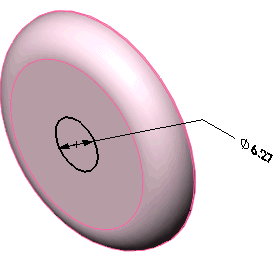
|
マルチ ジョグ引出線

|
(直径、半径、面取り寸法と穴寸法テキストで使用できます)寸法引出線の複数ジョグの設定(Setting Multiple Jogs in Dimension Leaders)
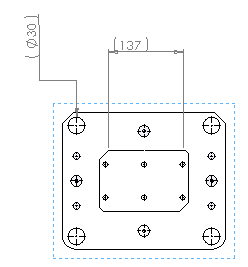
を参照してください。 |
マルチ ジョグ引出線

|
(直径、半径、面取り寸法と穴寸法テキストで使用できます)軸に平行
 (もし直径寸法のために (もし直径寸法のために
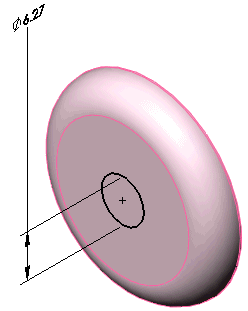
|
|
直線
|
(Linear)矢印円弧の内側まで矢印延長(Dimension to inside of arc)寸法を表示する矢印が円弧の内側まで延長するように指定できます。 このオプションは、希望の図面の規格に沿うよう、矢印(Arrows)の設定(内側
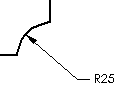
|
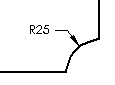
|
| 内側まで矢印延長 オン 矢印を外側に設定
|
内側まで矢印延長 オフ 矢印を外側に設定
|
|
|
ドキュメントの 2 つ目の矢印設定使用
|
内側まで矢印延長 オフ矢印を外側に設定 2 つ目の外側矢印表示矢印で外側に表示されている直径(長さ寸法表示でなく)にデフォルト設定で第 2 矢印が使用されるよう指定できます。
ドキュメント プロパティ - 半径寸法 ドキュメント プロパティ - 直径寸法ドキュメント プロパティ - 穴寸法テキスト ドキュメントデフォルトを上書きするために、ドキュメントの 2 つ目の矢印設定使用
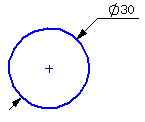
|
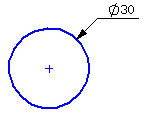
|
| (Use document second arrow)を選択解除し、 |
外側の第 2 矢印表示 |
|
|
(Display second outside arrow)を選択し、矢印表示のオン/オフを切り替えます。
|
ドキュメント プロパティ - 寸法
の 2 つ目の矢印を非表示 の値を使用します。 選択解除すると、寸法の折れ線の長さを指定できます。 ボックスに値を入力します。 |
|
折れ線の長さ
|
の値を使用します。 選択解除すると、寸法の折れ線の長さを指定できます。 ボックスで値を指定します。- 折れ線をテキストまで延長する(Extend bent leader to text)上部揃え上部揃え
- に設定された左側および右側の引出線は、寸法の上部テキスト行に中心を合わせます。下部揃え に設定された左側および右側の引出線は、寸法の下部テキスト行に中心を合わせます。
このオプションが選択解除された場合、折れ線のショルダは寸法テキストの境界ボックスでとまります。
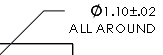
デフォルトのオプションを設定するには、 をクリックします。 折れ線 で テキストまで延長 を選択します。
|