寸法パレットは、寸法の挿入時または選択時に表示されます。このため、寸法のプロパティと書式を簡単に変更できます。パレットではPropertyManagerに移動することなく、公差、精度、スタイル、テキストやその他の書式オプションを変更できます。
|
色
|
デフォルトでは、モデル寸法は黒で表示されます。 これには部品やアセンブリ ドキュメントでは青色で表示されている寸法(押し出しの深さ/厚みなど)も含まれます。 参照寸法はデフォルトでは灰色で表示され、括弧で表示されます。 で様々な種類の寸法の色を指定し、ツール (Tools)オプション (Options) を指定できます。
|
|
矢印
|
寸法を選択すると、寸法矢印に円形ハンドルが表示されます。 矢印ハンドル(寸法に2つ存在する場合は、いずれかのハンドル)をクリックすると、矢印は外側または内側に反転します。 ハンドルを右クリックすると、矢印スタイルのリストが表示されます。 この方法により、寸法矢印のスタイルを個別に変更できます。

|
| 矢印の反転 |

|
| 矢印のスタイルを変更 |
|
|
寸法線の非表示/表示
|
寸法線や補助線を非表示にするには、線を右クリックし、寸法線を非表示または補助線を非表示を選択します。非表示にした線を表示するには、寸法または表示されている線を右クリックし、寸法線を表示または補助線を表示
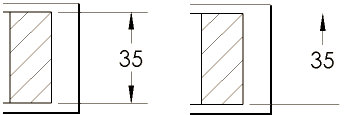
を選択します。
|
|
半径と直径の表示
|
寸法を直径、半径、長さ寸法表示に変更できます。 スクリーン上では、半径、または直径寸法を右クリックし、次の何れかを選択します:

|
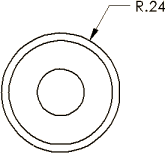
|
|
直径として表示(Display As Diameter)。 この例では 2 つ目の矢印が表示されていません。 両方の矢印を表示するにはドキュメントの 2 つ目の矢印設定使用(Use document second arrow)をクリックしてください。 |
半径として表示(Display As Radius)
|

|
|
長さ寸法として表示(Display as Linear)。 長さ寸法として設定します(直径寸法のみ)。 |
最初に寸法を作るときにだけ、右クリックして上のオプションを選択することができます。 後で寸法を編集する場合は、寸法を右クリックして表示オプション(Display Options)を選択してから、上のオプションを選択します。
|
|
傾斜
|
寸法を挿入または選択するときに、補助線を傾斜にするよう寸法をドラッグできるハンドルが表示されます。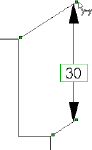
|
|
選択
|
寸法は寸法自身(引出線や矢印を含む)をクリックすると選択できます。
|
|
寸法の非表示/表示
|
寸法を表示および非表示にするには: -
アノテート アイテムの表示/非表示(Hide/Show Annotations)
 (アノテート アイテム ツールバー)をクリックします (アノテート アイテム ツールバー)をクリックします
-
をクリックします

- 寸法を右クリックして非表示(Hide)を選択し、寸法を非表示にします。
アノテート アイテム ビューで寸法名を表示および非表示にするには:
-
をクリックします
-
 (ヘッドアップ表示ツールバー)をクリックします。 (ヘッドアップ表示ツールバー)をクリックします。
|