Nawigacja po zaznaczeniu to widok kontekstowy bieżącego wyboru. Przedstawia on powiązane elementy leżące wyżej i niżej w drzewie hierarchii, od wybranego elementu do najwyższego poziomu złożenia lub części.
Nawigacja pozwala wybrać element w obszarze graficznym i doprecyzować wybór poprzez kontekstowe przedstawienie elementu. Na przykład po wybraniu ściany w złożeniu można zobaczyć wszystkie wiązania komponentu, do którego należy ta ściana. Przed wersją SOLIDWORKS 2016 w celu wyświetlenia wiązania trzeba było kliknąć komponent prawym przyciskiem myszy lub odszukać komponent w drzewie operacji FeatureManager i otworzyć folder wiązań.
Nawigacja zapewnia dostęp do całego łańcucha hierarchii elementów — od wybranego elementu do dokumentu najwyższego poziomu. Dodatkowo nawigacja oferuje dostęp do częstych wyborów sąsiadujących z elementami w nawigacji, takich jak odpowiedni szkic operacji czy wiązania komponentu.

|

|
| Nawigacja w części |
Nawigacja w złożeniu |
Funkcje te umożliwiają ukrycie drzewa operacji FeatureManager przy zachowaniu możliwości dokonywania wyborów, których zwykle dokonywano z poziomu drzewa operacji FeatureManager.
Nawigacja jest dostępna dla części oraz złożeń. Jest domyślnie włączona i pojawia się w lewym górnym rogu obszaru graficznego po wybraniu:
- elementu w obszarze graficznym,
- węzła w drzewie operacji FeatureManager.
Nawigacja nie pojawia się po wyświetleniu menedżera właściwości PropertyManager, w przypadku wybrania adnotacji lub wymiaru w obszarze graficznym ani w przypadku wybrania wielu elementów.
Nawigacja zapewnia taki sam dostęp do narzędzi jak drzewo operacji FeatureManager.
|
Aby usunąć nawigację:
|
Kliknąć wolne miejsce w obszarze graficznym lub nacisnąć klawisz Esc.
|
|
Aby wyłączyć nawigację:
|
Kliknąć i usunąć zaznaczenie opcji Pokaż nawigację po zaznaczeniu.
|
|
Aby wyświetlić pasek narzędzi zawierający narzędzia, które odnoszą się do wyboru:
|
Kliknąć element w nawigacji.
|
|
Aby wyświetlić kontekstowy pasek narzędzi i menu skrótów:
|
Kliknąć prawym przyciskiem myszy element.
|
|
Aby wyświetlić kontekstowy pasek narzędzi i menu skrótów dla wiązania komponentu w złożeniu:
|
Kliknąć prawym przyciskiem myszy nawigację wiązania.
Dostęp do szczegółów wiązania ułatwia badanie i analizowanie wiązań skojarzonych z określonymi elementami projektu. Po wybraniu wiązania jego nazwa pojawia się w etykietce narzędzia i wiązanie zostaje podświetlone w obszarze graficznym.
Zapewnia to te same informacje, które są dostępne po kliknięciu prawym przyciskiem myszy komponentu w drzewie operacji FeatureManager i wybraniu polecenia Pokaż wiązania w celu otwarcia okna Pokaż wiązania.
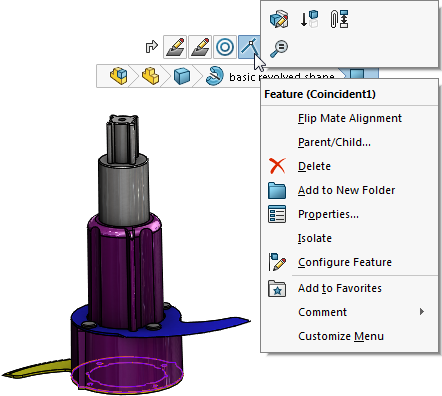
|
|
Aby wyświetlić etykietkę narzędzia i podświetlić odpowiednią operację w obszarze graficznym:
|
Ustawić wskaźnik nad nawigacją.
|
Przenoszenie nawigacji po zaznaczeniu do pozycji wskaźnika
Aby przenieść nawigację po zaznaczeniu do pozycji wskaźnika, należy nacisnąć klawisz D.
Po zmianie wartości podczas edycji szkicu lub pracy w menedżerze właściwości PropertyManager należy kliknąć w obszarze graficznym, a następnie nacisnąć klawisz D, aby przenieść opcje narożnika potwierdzającego do wskaźnika.
Klawisz D jest przypisany jako skrót klawiaturowy do przenoszenia do wskaźnika przycisków z narożnika potwierdzającego lub elementów nawigacji po zaznaczeniu, chyba że wcześniej D przypisano jako skrót do innego działania w oprogramowaniu SOLIDWORKS.
Aby przypisać inny klawisz do przenoszenia elementów sterujących:
- Kliknąć .
- W oknie dialogowym Dostosuj, na karcie Klawiatura, wpisać w polu Szukaj
Przenieś nawigację po zaznaczeniu, narożnik potwierdzający.
- W kolumnie Skrót(y) dla narzędzia zdefiniować nieużywany klawisz lub kombinację klawiszy.
- Kliknąć OK.