| Importar para o SOLIDWORKS as peças de modelos que não foram criadas no SOLIDWORKS. |
Use as ferramentas Importar/Exportar para importar modelos de outros aplicativos para o SOLIDWORKS. A geometria do modelo de peças importadas pode incluir imperfeições, como espaçamentos entre superfícies. O aplicativo SOLIDWORKS contém uma ferramenta de diagnóstico de importação para solucionar esses problemas.
|
| Determinar se o modelo (importado ou criado no SOLIDWORKS) contém faces sem inclinação. |
Use a ferramenta Análise de inclinação
 para examinar as faces e assegurar uma inclinação suficiente. Estão disponíveis também as seguintes funcionalidades: para examinar as faces e assegurar uma inclinação suficiente. Estão disponíveis também as seguintes funcionalidades:
|
Classificação da face
|
Exibe a contagem, codificada por cores, das faces com inclinação positiva, com inclinação negativa, com inclinação insuficiente e faces abrangentes.
|
|
Transição gradual
|
Exibe o ângulo de inclinação conforme ele é alterado em cada face.
|
|
| Verificar as áreas rebaixadas. |
Use a ferramenta Análise de rebaixo
 para localizar no modelo as áreas aprisionadas que impedem a ejeção do molde. para localizar no modelo as áreas aprisionadas que impedem a ejeção do molde.Essas áreas requerem um mecanismo chamado "núcleo lateral" para produzir o alívio do rebaixo. Os núcleos laterais são ejetados do molde quando ele é aberto.
|
| Ajustar a escala do modelo. |
Redimensione a geometria do modelo com a ferramenta  Escala para levar em conta o fator de encolhimento quando o plástico esfriar. Para peças com formas irregulares e plásticos preenchidos com vidro é possível especificar valores não lineares.
Escala para levar em conta o fator de encolhimento quando o plástico esfriar. Para peças com formas irregulares e plásticos preenchidos com vidro é possível especificar valores não lineares. |
| Selecionar as linhas de partição com as quais criar a superfície de partição. |
Gere as linhas de partição com a ferramenta Linhas de partição
 , que seleciona uma linha de partição preferencial ao redor do modelo. , que seleciona uma linha de partição preferencial ao redor do modelo. |
| Criar superfícies de fechamento para evitar vazamentos entre núcleo e cavidade. |
Detecte possíveis conjuntos de furos e feche-os automaticamente com a ferramenta Superfícies de fechamento
 . Esta ferramenta cria superfícies para preencher os furos abertos, seja sem preenchimento, com preenchimento tangente, com preenchimento de contato ou com uma combinação dessas três opções. A opção "sem preenchimento" é usada para excluir um ou mais furos passantes para que seja possível criar manualmente as superfícies de fechamento. Você pode então criar o núcleo e a cavidade. . Esta ferramenta cria superfícies para preencher os furos abertos, seja sem preenchimento, com preenchimento tangente, com preenchimento de contato ou com uma combinação dessas três opções. A opção "sem preenchimento" é usada para excluir um ou mais furos passantes para que seja possível criar manualmente as superfícies de fechamento. Você pode então criar o núcleo e a cavidade. |
| Criar a superfície de partição, a partir da qual criar o recurso macho/cavidade. Em determinados modelos, use a ferramenta de superfície regrada para criar superfícies de interloque ao longo das arestas da superfície de partição.
|
Use a ferramenta Superfície de partição
 para extrudar superfícies a partir das linhas de partição geradas anteriormente. Estas superfícies são usadas para separar a geometria da cavidade da geometria do núcleo do molde. para extrudar superfícies a partir das linhas de partição geradas anteriormente. Estas superfícies são usadas para separar a geometria da cavidade da geometria do núcleo do molde. |
| Adicionar superfícies de interloque ao modelo. |
Aplique essas soluções às superfícies de interloque:- Modelos simples. Use a opção automatizada que é parte da ferramenta Macho/cavidade
 . .
- Modelos mais complexos. Use a ferramenta Superfície regrada
 para criar as superfícies de interloque. para criar as superfícies de interloque.
|
| Executar a divisão de macho/cavidade para separar o núcleo e a cavidade. |
Crie o núcleo e a cavidade automaticamente com a ferramenta Macho/cavidade
 . A ferramenta Macho/cavidade usa as informações de linha de partição, superfícies de fechamento e superfícies de partição para criar o núcleo e a cavidade, além de permitir especificar o tamanho dos blocos. . A ferramenta Macho/cavidade usa as informações de linha de partição, superfícies de fechamento e superfícies de partição para criar o núcleo e a cavidade, além de permitir especificar o tamanho dos blocos. |
| Criar núcleos laterais, levantadores e pinos de extração aparados. |
Use a ferramenta Núcleo
 para extrair a geometria do sólido que será utilizado como ferramenta para criar um recurso de núcleo. É possível também criar levantadores e pinos de extração aparados. para extrair a geometria do sólido que será utilizado como ferramenta para criar um recurso de núcleo. É possível também criar levantadores e pinos de extração aparados. |
Exibir o núcleo e a cavidade de forma transparente, permitindo visualizar o modelo interno.
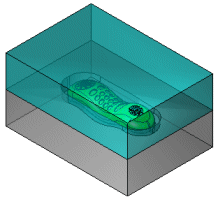
|
Atribua cores diferentes a cada entidade com a ferramenta Editar aparência  . A ferramenta Editar aparência também manipula propriedades ópticas, como transparência. . A ferramenta Editar aparência também manipula propriedades ópticas, como transparência. |
Exibir o núcleo e a cavidade separados.
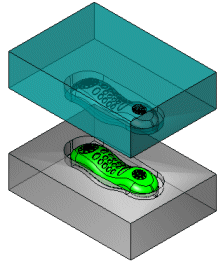
|
Separe o núcleo e a cavidade a uma distância específica com a ferramenta Mover/copiar corpos
 . . |