|
Restricción inicial y Restricción final
|
Aplica una restricción para controlar la tangencia de los perfiles iniciales y finales. Seleccione una de las siguientes opciones:
|
Predeterminado
|
(Disponible con un mínimo de tres perfiles). Aproxima una parábola inscrita entre el primer y el último perfil. La tangencia de esta parábola conduce la superficie del recubrimiento, mediante lo cual se logra una superficie de recubrimiento más predecible y natural cuando no se especifican condiciones de relación de posición.
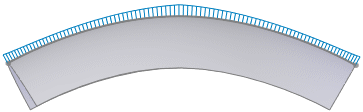
|
|
Ninguno
|
No se aplica ninguna restricción de tangencia (curvatura cero).
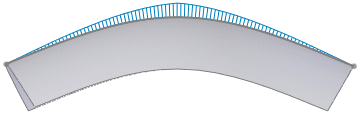
|
|
Vector de dirección
|
Aplica una restricción de tangencia con base en una entidad seleccionada como un vector de dirección. Seleccione un Vector de dirección
 y luego configure el Ángulo de salida y la Longitud de tangencia inicial o final. y luego configure el Ángulo de salida y la Longitud de tangencia inicial o final.
|
|
Normal al perfil
|
Aplica una restricción de tangencia normal a los perfiles iniciales o finales. Configure el Ángulo de salida y la Longitud de tangencia inicial o la Longitud de tangencia final.
|
|
Tangencia a cara
|
(Disponible al asociar un recubrimiento a la geometría existente). Hace las caras adyacentes tangentes en el perfil inicial o final seleccionado.
|
|
Curvatura a cara
|
(Disponible al asociar un recubrimiento a la geometría existente). Aplica un recubrimiento de curvatura continua liso y visualmente atractivo en el perfil inicial o final seleccionado.
|
Vista preliminar de recubrimiento sin aplicación de restricciones iniciales o finales
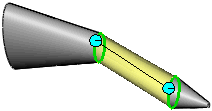
Recubrimiento con Curvatura a cara aplicada
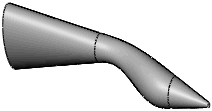
|
|
Siguiente cara (Disponible con Tangencia a cara o Curvatura a cara seleccionado para Restricción inicial o final) |
Alterna el recubrimiento entre las caras disponibles. |
|
Vector de dirección (Disponible con Vector de dirección seleccionado para Restricción inicial o final) |
Aplica una restricción de tangencia con base en una entidad seleccionada como un vector de dirección. El recubrimiento es tangente a la arista lineal o al eje seleccionado, o a la normal de una cara o plano seleccionado. También se puede seleccionar un par de vértices para configurar el vector de dirección. |
|
Ángulo de salida (Disponible con Vector de dirección o Normal al perfil seleccionado para Restricción inicial o final) |
Aplica un ángulo de salida a los perfiles iniciales o finales. Si fuera necesario, haga clic en Invertir dirección
 . También puede aplicar un ángulo de salida a lo largo de curvas guía. . También puede aplicar un ángulo de salida a lo largo de curvas guía. |
|
Longitud de tangente inicial y final (No disponible con Ninguno seleccionado para Restricción inicial o final) |
Controla la cantidad de influencia sobre el recubrimiento. El efecto de la longitud de tangente se limita hasta la siguiente sección. Si fuera necesario, haga clic en Invertir dirección de tangencia
 . . |
|
Aplicar a todo
|
Visualiza un asa que controla todas las restricciones para todo el perfil. Desactive esta opción para visualizar múltiples asas que permiten controlar segmentos individuales. Arrastre las asas para modificar la longitud de la tangente.

|

|
|
Aplicar a todo está seleccionado Un asa por perfil controla las restricciones para todo ese perfil.
|
Aplicar a todo está desactivado Múltiples asas por perfil controlan el peso de las restricciones en segmentos individuales dentro de cada perfil.
|
|