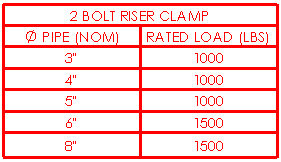Especifique las propiedades para las Listas de materiales.
Para abrir el PropertyManager Lista de materiales, haga una de las siguientes acciones:
- Haga clic en Lista de materiales
 en la barra de herramientas Tabla o, con un documento abierto, haga clic en .
en la barra de herramientas Tabla o, con un documento abierto, haga clic en .
- Haga clic con en el icono de trasladar
 en la esquina superior izquierda de una lista de materiales.
en la esquina superior izquierda de una lista de materiales.
Opciones de LDM
|
Crear nueva tabla
|
Crea una nueva tabla de dibujo. |
|
Copiar tabla existente
|
Copia una LDM guardada a partir de un ensamblaje o pieza de referencia. Seleccione una LDM de la lista. Seleccione Vinculada para vincular los datos de la LDM de dibujos con los de la LDM de ensamblaje. Puede desvincular las listas pero, una vez hecho, no es posible volver a vincularlas. Los cambios introducidos en una de las LDM se reflejan en la otra. El formato no se vincula.
|
Plantilla para tablas

|
Abra la plantilla de tabla para Lista de materiales
|
Elija una plantilla estándar o personalizada. Esta opción está disponible sólo durante la inserción de tablas. Las columnas de la LDM coincidirán con las de la plantilla que seleccione.
Las columnas de la LDM coincidirán con las de la plantilla que seleccione.
|
Posición de tabla
La esquina estacionaria controla la dirección en la que la tabla se expande al agregarse nuevas columnas o filas.
La opción Esquina estacionaria no está disponible al crear la tabla por primera vez. Si fija la tabla al crearla, la esquina estacionaria se selecciona automáticamente en la hoja de dibujo en el cuadrante más cercano al punto de posición de tabla.
|
Esquina estacionaria
|
|
Superior izquierda 
|
Las nuevas columnas se extienden hacia la derecha y las nuevas filas se extienden por debajo del punto de posición.
|
|
Superior derecha 
|
Las nuevas columnas se extienden hacia la izquierda y las nuevas filas se extienden por debajo del punto de posición.
|
|
Inferior izquierda 
|
Las nuevas columnas se extienden hacia la derecha y las nuevas filas se extienden por encima del punto de posición.
|
|
Inferior derecha 
|
Las nuevas columnas se extienden hacia la izquierda y las nuevas filas se extienden por encima del punto de posición.
|
|
|
Asociar al punto de posición
|
Asocia la esquina especificada a la posición de tabla.
|
Tipo de LDM
|
Sólo nivel superior
|
Incluye piezas y subensamblajes, pero no componentes de subensamblaje.
|
|
Sólo piezas
|
No incluye subensamblajes. Incluye los componentes de subensamblajes como elementos individuales.
|
|
Sangrado
|
Enumera los subensamblajes. Aplica una sangría a los componentes de subensamblajes debajo de sus subensamblajes. Seleccionar: - Sin numeración
- Numeración detallada
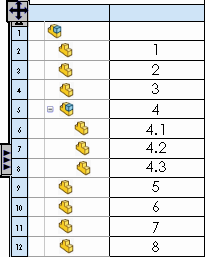
- Numeración sencilla

|
- Al crear una LDM para un documento que incluye piezas soldadas, seleccione Lista de cortes detallada para mostrar información de cortes detallada.
- Si cambia el Tipo de LDM de una LDM existente, el tamaño del archivo del documento aumenta y es posible que empeore el rendimiento. Se recomienda eliminar la LDM original y luego insertar una nueva LDM con el Tipo de LDM deseado.
- Puede disolver subensamblajes en una lista de materiales.
Escala de LDM
Permite escalar el tamaño de la LDM. Sólo está disponible después de hacer clic en el icono de trasladar  , que se encuentra en la esquina superior izquierda de una lista de materiales en una pieza o en un ensamblaje.
, que se encuentra en la esquina superior izquierda de una lista de materiales en una pieza o en un ensamblaje.
Configuraciones
Lista las cantidades en la Lista de materiales para todas las configuraciones seleccionadas. Seleccione manualmente la configuración o haga clic en Seleccionar todas las configuraciones o en Deshacer la selección de todas las configuraciones
o en Deshacer la selección de todas las configuraciones .
.
Agrupar configuraciones de piezas
Especifica cómo se muestran en la LDM las piezas con varias configuraciones de ensamblaje.
|
Visualizar como un número de elemento
|
Utiliza el mismo número de elemento para distintas configuraciones de un componente en distintas configuraciones de ensamblaje de nivel superior. Cada configuración de componente única puede estar presente en solo una de las configuraciones de ensamblaje en la LDM. Esta opción se aplica la primera vez que se crea una LDM. Si se alterna después de crear la LDM, no se producen cambios. Cuando utilice esta opción, establezca Tipo de LDM en Sólo nivel superior. Por ejemplo, una configuración de un ensamblaje tiene los siguientes componentes:
-
pieza1 (config_A)
- pieza1 (config_A)
- pieza1 (config_A)
y otra configuración del mismo ensamblaje tiene diferentes configuraciones del mismo componente: - pieza1 (config_B)
- pieza1 (config_B)
- pieza1 (config_B)
Una LDM de Sólo nivel superior que hace referencia a ambas configuraciones de ensamblaje con Mostrar como un número de elemento seleccionado aparece como:
| Nº DE ELEMENTO |
NÚMERO DE PIEZA |
config_A /CANT. |
config_B /CANT. |
|---|
| 1 |
pieza1 (config_A) |
3 |
- |
| 1 |
pieza1 (config_B) |
- |
3 |
Para ver el nombre de la configuración en la columna N.º DE PIEZA vaya al documento de pieza. En la pestaña ConfigurationManager
 , haga clic con el botón secundario del ratón en cada configuración y seleccione Propiedades. En El número de pieza se visualiza cuando se utiliza en una lista de materiales, seleccione Nombre de configuración. Como alternativa, haga clic con el botón derecho del ratón en un componente en la columna de estructura de ensamblaje de la LDM y, a continuación, haga clic en Opciones de componente. En Número de pieza, seleccione Nombre de configuración y haga clic en  . |
|
Visualizar las configuraciones de la misma pieza como elementos independientes
|
Si un componente tiene múltiples configuraciones, se lista cada configuración en la LDM.
|
|
Visualizar todas las configuraciones de la misma pieza como un elemento
|
Si un componente tiene múltiples configuraciones, el componente se lista sólo en una fila de la LDM.
|
|
Visualizar las configuraciones con el mismo nombre que un elemento
|
Si varios componentes tienen el mismo nombre de configuración, se enumeran en una fila de la LDM. Para que esta opción funcione correctamente, debe establecerse El número de pieza se visualiza cuando se utiliza en una lista de materiales en la pieza para: - El mismo Nombre especificado por el usuario
- Nombre de configuración (si distintos componentes en el ensamblaje tienen los mismos nombres de configuración)
Por ejemplo, un ensamblaje tiene los siguientes componentes:
- pieza1 (config_A)
- pieza1 (config_A)
- pieza2 (config_A)
Cuando seleccione Visualizar las configuraciones con el mismo nombre que un elemento, la LDM aparece como:
| Nº DE ELEMENTO
|
NÚMERO DE PIEZA
|
CANT.
|
|---|
| 1 |
pieza1
|
3 |
|
Conservar elemento/fila ausente
Controla cómo manejar componentes sustituidos en la tabla de LDM.
|
Tachado
|
Seleccione Tachado para visualizar el texto del elemento que falta con formato de tachado. |
|
Componentes sustituidos
|
-
Mantener ambos con un nuevo número de elemento para sustitución
-
Mantener ambos con el mismo número de elemento
-
Mantener el número de elemento y no conservar el componente sustituido
-
Asignar nuevo número de elemento y no conservar el componente sustituido
Componentes sustituidos permite definir cómo se deben manejar los componentes sustituidos de la LDM, independientemente de la configuración de No cambiar números de elemento en Números de elemento.
|
Números de elemento
| |
Comenzar en
|
Introduzca el número de elemento de inicio.
|
| |
Incremento
|
|

|
Seguir el orden de ensamblaje
|
Seleccione Seguir el orden de ensamblaje para ordenar los números de elemento de la LDM del mismo modo que el ensamblaje. Cuando esta opción está seleccionada, puede seleccionar Seguir el orden de subensamblaje para ordenar los números de elemento de la LDM del mismo modo que el subensamblaje. |

|
No cambiar números de elemento
|
Seleccione esta opción para evitar que los números de los elementos en la LDM se actualicen al modificar números de elemento en otras ubicaciones.
|
Borde

|
Borde de cuadro
|
Configura un grosor de línea para el borde exterior de la tabla. |

|
Borde de rejilla
|
Configura un grosor de línea para las líneas de rejilla internas de la tabla. |
Capa

|
Capa
|
En los dibujos con capas etiquetadas, seleccione una capa. La tabla acepta el color de capa.
|