Con la herramienta Taladro avanzado, puede definir taladros avanzados de las caras del lado cercano y el lado lejano. Los elementos flotantes de taladro ayudan a guiar el proceso. El cuadro de grupo Favoritos está disponible en el PropertyManager.
Crear elementos de taladros avanzados
- Cree una pieza de bloque extruido sencilla.
Para visualizar mejor las vistas preliminares, pulse Ctrl y seleccione todas las caras y haga clic en Apariencias. En el panel de tareas, en Vidrio, haga doble clic en vidrio claro para aplicar esta apariencia.
- Haga clic en Taladro avanzado
 (barra de herramientas Operaciones) o en .
(barra de herramientas Operaciones) o en .El PropertyManager se abre con el elemento desplegable Lado cercano visible.
- En el PropertyManager, en la pestaña Tipo en Caras del lado cercado y lejano, seleccione una cara.
Aparece una vista preliminar temporal del taladro. La ubicación es temporal, en función de su selección inicial en la cara. Puede configurar la posición más tarde.
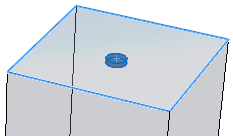
- En Lado cercano, haga clic en Insertar elemento debajo de elemento activo
 para agregar un elemento de lado cercano al taladro avanzado.
para agregar un elemento de lado cercano al taladro avanzado.
-
En el PropertyManager, en Caras del lado cercado y lejano, seleccione Lado lejano y, a continuación, seleccione la cara opuesta en el modelo.
El elemento desplegable
Lado cercanomuestra ahora dos elementos de
lado cercano. El elemento desplegable
Lado lejano está activo y contiene un elemento. Una barra separa los elementos desplegables.
El tipo de elemento predeterminado es
Refrentado

.
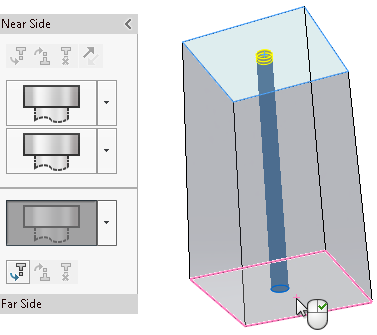
A continuación, configure las especificaciones del elemento.
Configurar especificaciones del elemento
- En el elemento desplegable Lado cercano, seleccione el elemento superior para activarlo. Desea mantener Refrentado como tipo de taladro pero modificar algunos ajustes.
- En Especificación de elemento:
- En Tipo, seleccione Tornillo con cabeza hueca.
- En Tamaño, seleccione 1/4.
La vista preliminar temporal del elemento de Lado cercano se actualiza.
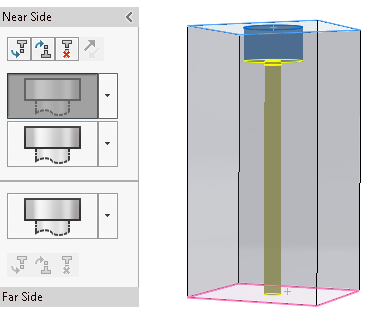
- En el elemento desplegable, haga clic en
 para el segundo elemento de lado cercano y, a continuación, haga clic en Recta
para el segundo elemento de lado cercano y, a continuación, haga clic en Recta .
.Desea modificar las especificaciones para este elemento.
- En Especificación de elemento:
- En Tipo, seleccione Márgenes de tornillo.
- En Tamaño, seleccione 1/4.
- Para Ajuste de tamaño personalizado, configure Condición final en Hasta profundidad especificada y Profundidad
 en 1.
en 1.
La vista preliminar se actualiza para mostrar el tamaño y la profundidad modificados del elemento Recta.
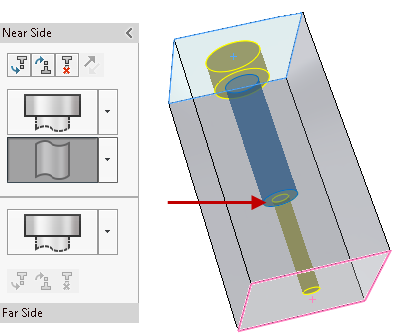
En los elementos desplegables, puede arrastrar elementos para cambiarlos de posición. Si la operación de arrastre provoca un error en el elemento, ese elemento se resalta. Sitúe el cursor sobre el elemento para mostrar un mensaje de error.
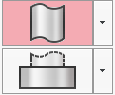
El elemento Lado lejano se configura como elemento Refrentado. Desea modificarlo para que sea un elemento de rosca roscada.
- En el elemento desplegable Lado lejano, haga clic en
 para el elemento Lado lejano y, a continuación, haga clic en Rosca
para el elemento Lado lejano y, a continuación, haga clic en Rosca .
.
- En Especificación de elemento:
- En Tipo, seleccione Taladro roscado.
- En Tamaño, seleccione 1/4-20.
Elemento Lado lejano se actualiza hacia arriba hasta la mitad del elemento Lado cercano debido a la condición final Hasta el siguiente elemento.
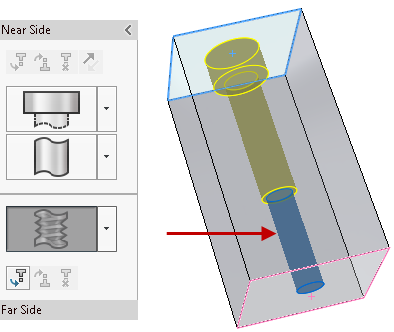
Puede guardar las operaciones de taladro avanzado como Favoritos para volver a utilizarlas. En el PropertyManager, en la pestaña Tipo, en Tipo Favoritos, puede agregar, actualizar, eliminar, guardar o cargar un taladro avanzado como favorito.
A continuación, cree y coloque las instancias.
Crear y colocar instancias de taladros avanzados
- En el PropertyManager, seleccione la pestaña Posiciones.
Puede seleccionar múltiples puntos o utilizar un croquis para crear múltiples taladros.
Si olvida seleccionar la pestaña
Posiciones y hace clic en

, el software le solicita que seleccione un punto en la cara para localizar el taladro. Haga clic en
Aceptar en el aviso para abrir la pestaña
Posiciones y la barra de herramientas Croquis.
- Haga clic en Rectángulo de centro
 (barra de herramientas Croquis) y croquice un rectángulo mediante el origen de croquis
(barra de herramientas Croquis) y croquice un rectángulo mediante el origen de croquis  en la cara como el centro.
en la cara como el centro.
- Haga clic en
 para cerrar el PropertyManager Rectángulo de centro y volver al PropertyManager Posición de taladro.
para cerrar el PropertyManager Rectángulo de centro y volver al PropertyManager Posición de taladro.El software crea cinco instancias del taladro, incluyendo un punto de croquis en el origen seleccionado. Desea eliminar la instancia de centro.
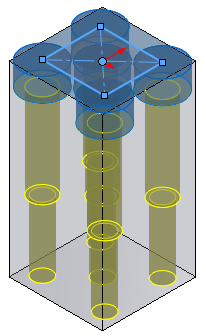
- En Instancias para ignorar, seleccione la esfera de instancia de centro para eliminar solo esta instancia de la vista preliminar.
En Opciones de croquis, puede seleccionar Crear instancias en la geometría constructiva para crear instancias utilizando geometría constructiva.